电脑win11怎么连校园网 win11校园网连接教程
更新时间:2023-10-21 18:07:49作者:jiang
电脑win11怎么连校园网,随着电脑操作系统的更新换代,微软最新发布的Windows 11引起了广大用户的关注,作为一款全新的操作系统,Windows 11不仅在界面设计和功能上进行了多项升级,而且在网络连接方面也有了一些新的变化。对于校园网用户来说,如何在Windows 11上成功连入校园网成为了一项重要的需求。在本文中我们将为大家介绍一些关于Windows 11校园网连接的教程和方法,帮助大家更好地使用新的操作系统与校园网络进行连接。无论是学生还是教职员工,都能从中获得实用的指导和帮助。
具体方法:
1、首先可以看到右下角的网络宽带连接图标点击进入。
2、来到设置界面后,点击设置界面里的“以太网”点击里面的“网络和共享中心”。
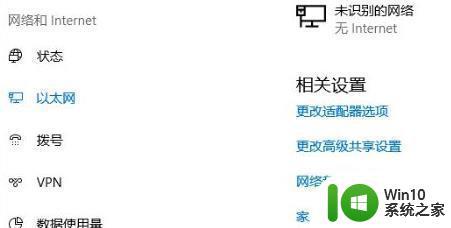
3、随后在里面点击设置新的连接或网络。
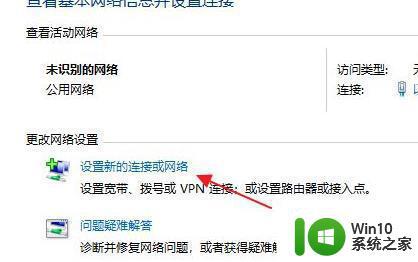
4、此时会进入设置连接或网络处,点击连接到Internet。
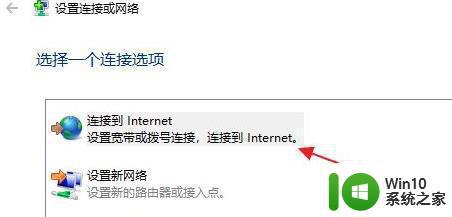
5、此时会跳出“你想使用一个已有的连接吗?”选则否,创建新连接。
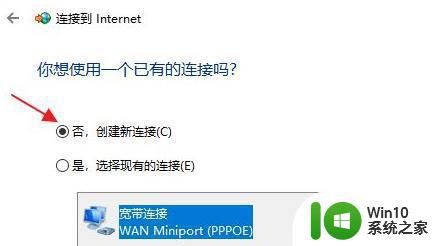
6、之后点击下方的下一步。
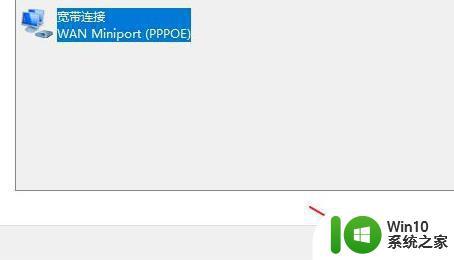
7、这个时候会出现“你希望如何连接?”点击宽带(PPPoE)即可。
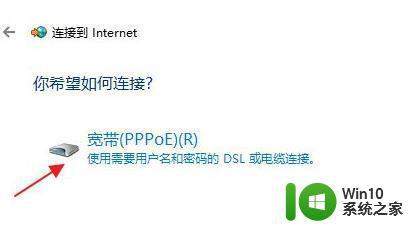
8、这个时候就可以输入Internet服务供应商的信息了。
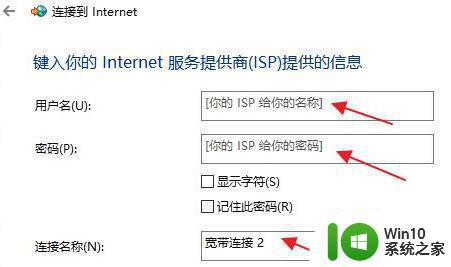
9、输入成功后点击下方的连接。
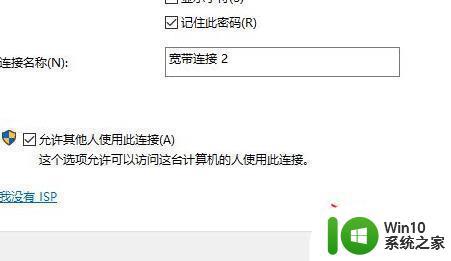
10、最后等待成功连接就可以使用网络了。
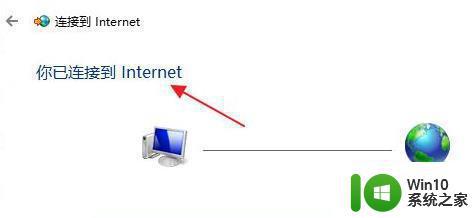
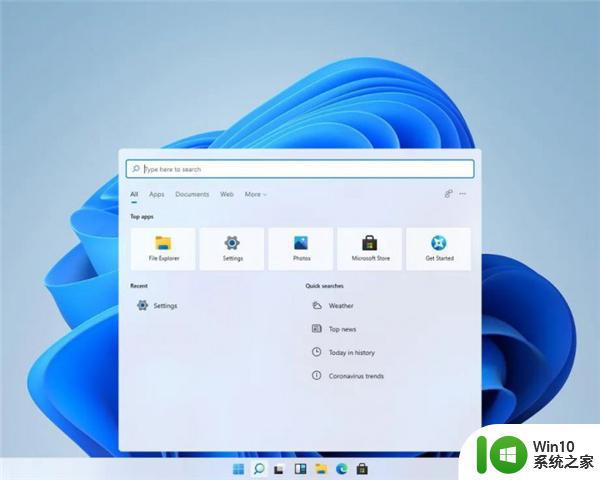
以上就是电脑win11如何连接校园网的全部内容,如果你遇到了这种问题,不妨根据以上方法来解决,希望对大家有所帮助。
电脑win11怎么连校园网 win11校园网连接教程相关教程
- win11校园网连接问题解决方法 如何解决win11无法连接校园网的问题
- 校园网太慢了怎么办win11笔记本 校园网太慢了怎么办win11
- 校园网速度慢解决方法win 11 win11家庭版校园网限速如何解决
- win11校园网无internet,开放 Win11无法访问internet怎么解决
- win11电脑连接无线网络如何连接 win11怎么连接无线网络
- win11系统如何打开无线网络连接 Win11连接wifi设置教程
- win11如何设置宽带连接上网 win11宽带连接教程
- win11手柄如何连接电脑玩游戏 Win11手柄连接电脑教程
- win11网络打印机的连接方法 win11怎么连接网络打印机
- win11网络连接问题如何处理 win11无法连接无线网络怎么办
- win11电脑连不上网解决方法 Win11电脑无法连接上网的解决方法
- win11连上无线网络但是无法上网怎么解决 Win11连接无线网络后无法上网的解决方法
- win11文件夹图片怎么显示出来 Win11文件夹预览图不显示怎么办
- win7访问win11共享打印机提示709 Win11共享打印机709错误解决方法
- win11如何不用pin登录 Win11关闭pin码登录的详细方法
- win11开始菜单上的抖音哪来的 Win11电脑版如何体验抖音
win11系统教程推荐
- 1 win11如何不用pin登录 Win11关闭pin码登录的详细方法
- 2 win11开始菜单上的抖音哪来的 Win11电脑版如何体验抖音
- 3 win11微软如何退出账户 win11退出微软账号步骤
- 4 win11随意排序 Win11桌面图标随意摆放教程
- 5 win11以管理员方式运行命令提示符怎么操作 Win11如何以管理员权限运行命令提示符
- 6 Win11电脑蓝屏显示DPC WATCHDOG VIOLATION解决方案 Win11电脑蓝屏DPC WATCHDOG VIOLATION怎么办
- 7 电脑推送了win11,点击了暂时使用win10 win10升级win11没有收到推送怎么办
- 8 win11每点开一个东西就弹一个界面 电脑打开文件夹自动弹出新窗口怎么办
- 9 win11壁纸文件在哪里 win11壁纸保存位置详细说明
- 10 win11 ipv4和ipv6都显示无网络访问权限 IPv6有网但IPv4无网络访问权限怎么办