win11如何设置宽带连接上网 win11宽带连接教程
win11如何设置宽带连接上网,在现代社会中互联网已经成为人们生活中不可或缺的一部分,而对于使用Windows 11操作系统的用户来说,设置宽带连接上网是必不可少的步骤之一。Win11如何设置宽带连接上网?让我们一起来了解一下。 首先,打开Win11操作系统,并进入“设置”选项。在设置页面中,点击“网络和互联网”选项。接下来在左侧导航中选择“宽带连接”选项。在宽带连接页面中,点击“添加网络”按钮。 然后,在弹出的窗口中,选择“宽带”选项,并输入你的宽带连接信息,包括网络名称、用户名和密码等。点击“连接”按钮,系统将会自动进行连接。 最后,等待系统完成连接,你就可以享受稳定和高速的宽带上网了。通过Win11的简单设置,你可以轻松地连接到宽带网络,畅享互联网的便利。 总的来说,Win11的宽带连接设置非常简单,只需几个简单的步骤就能够实现。不论你是在家办公还是娱乐,这些设置都能够帮助你快速地上网,提高工作和生活效率。让我们一起享受Win11带来的便捷吧!
具体方法:
1、首先可以看到右下角的网络宽带连接图标点击进入。
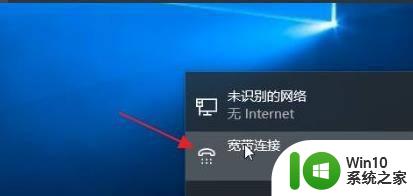
2、来到设置界面后,点击设置界面里的“以太网”点击里面的“网络和共享中心”。
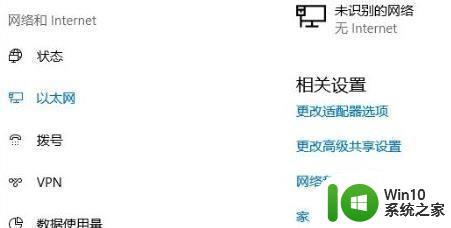
3、随后在里面点击设置新的连接或网络。
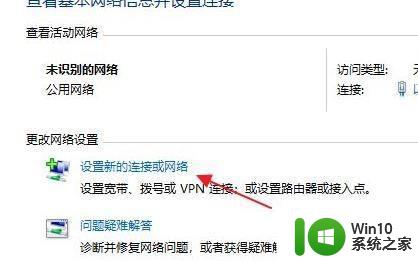
4、此时会进入设置连接或网络处,点击链接到Internet。
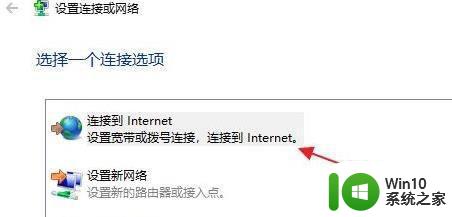
5、此时会跳出“你想使用一个已有的连接吗?”选择否,创建新连接。
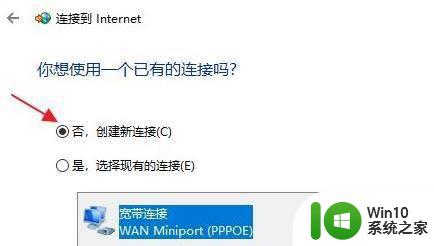
6、之后点击下方的下一步。
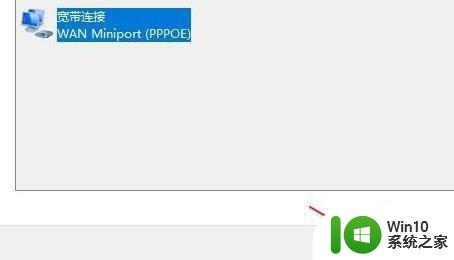
7、这个时候会出现“你希望如何连接?”点击宽带(PPPoE)即可。
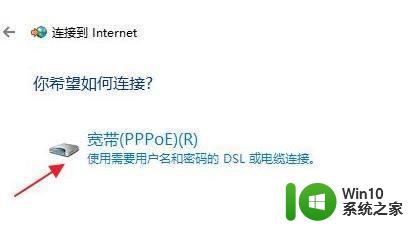
8、这个时候就可以输入Internet服务供应商的信息了。
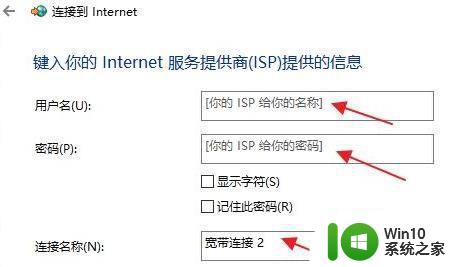
9、输入成功后点击下方的连接。
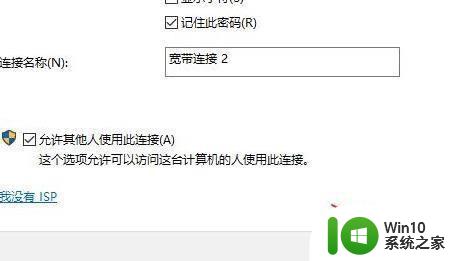
10、最后等待成功连接就可以使用网络了。
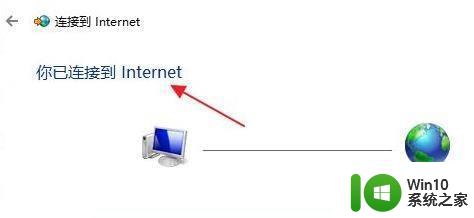
以上是有关如何设置宽带连接上网的所有内容,如果出现相同情况的用户,可以按照小编的方法来解决。
win11如何设置宽带连接上网 win11宽带连接教程相关教程
- windows11怎么设置网络 Win11宽带连接设置步骤
- win11系统宽带连接失败651错误怎么办 win11下宽带连接错误651的解决方案有哪些
- 拨号连接651错误怎么解决win11 Win11宽带连接错误651解决方法
- win11系统如何打开无线网络连接 Win11连接wifi设置教程
- win11系统添加拨号连接上网的方法 win11拨号连接设置方法
- win11如何设置远程桌面连接 Win11远程桌面连接怎么使用
- win11电脑连接无线网络如何连接 win11怎么连接无线网络
- win11手柄如何连接电脑玩游戏 Win11手柄连接电脑教程
- 电脑win11怎么连校园网 win11校园网连接教程
- win11解除宽带限速的方法 Windows 11如何提升网速
- 网络连接里面没有wlan Win11网络设置没有WiFi连接
- win11网络连接问题如何处理 win11无法连接无线网络怎么办
- win11外放有声音耳机没声音 Win11耳机没有声音的多种解决方案
- Win11系统无法连接共享打印机错误0x0000007c如何解决 Win11系统共享打印机连接错误0x0000007c解决方法
- win11文件夹图片怎么显示出来 Win11文件夹预览图不显示怎么办
- win7访问win11共享打印机提示709 Win11共享打印机709错误解决方法
win11系统教程推荐
- 1 win11如何不用pin登录 Win11关闭pin码登录的详细方法
- 2 win11开始菜单上的抖音哪来的 Win11电脑版如何体验抖音
- 3 win11微软如何退出账户 win11退出微软账号步骤
- 4 win11随意排序 Win11桌面图标随意摆放教程
- 5 win11以管理员方式运行命令提示符怎么操作 Win11如何以管理员权限运行命令提示符
- 6 Win11电脑蓝屏显示DPC WATCHDOG VIOLATION解决方案 Win11电脑蓝屏DPC WATCHDOG VIOLATION怎么办
- 7 电脑推送了win11,点击了暂时使用win10 win10升级win11没有收到推送怎么办
- 8 win11每点开一个东西就弹一个界面 电脑打开文件夹自动弹出新窗口怎么办
- 9 win11壁纸文件在哪里 win11壁纸保存位置详细说明
- 10 win11 ipv4和ipv6都显示无网络访问权限 IPv6有网但IPv4无网络访问权限怎么办