win10关闭数字签名验证教程 win10禁止应用程序数字签名的方法
更新时间:2023-05-31 08:29:53作者:yang
win10关闭数字签名验证教程,今天我们来谈一谈关于Win10数字签名验证的问题,对于一些希望安装未经官方认证的软件的用户来说,数字签名验证就是一个比较头疼的问题。因为Win10系统默认开启了数字签名验证功能,导致用户不能随意安装不经过认证的应用程序。那么如何关闭这个功能呢?其实很简单,下面我们就来详细了解一下Win10关闭数字签名验证的方法和禁止应用程序数字签名的技巧。
解决方法:
1、点击通知,找到并进入“所有设置”。
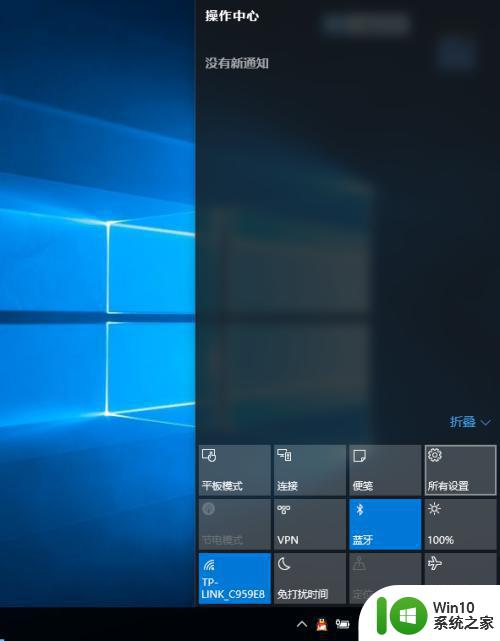
2、在所有设置中找到并进入“更新和安全”
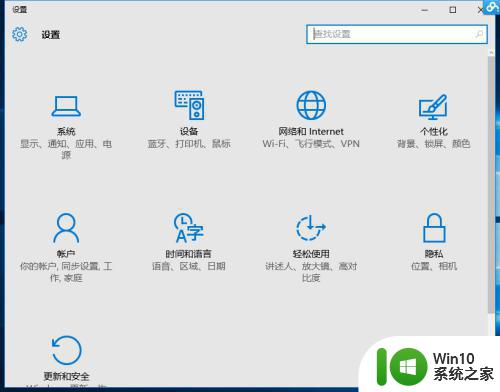
3、找到恢复,点击“高级启动”下的“立即重启”,重启电脑。
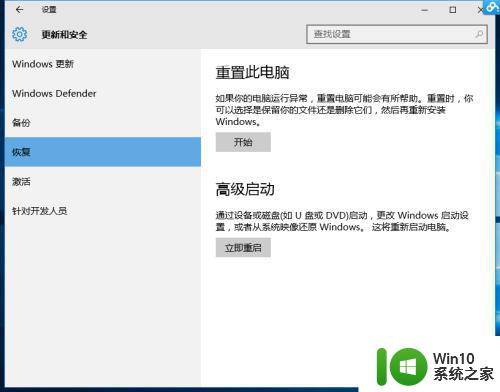
4、重启后选择“疑难解答”。

5、选择“高级选项”。
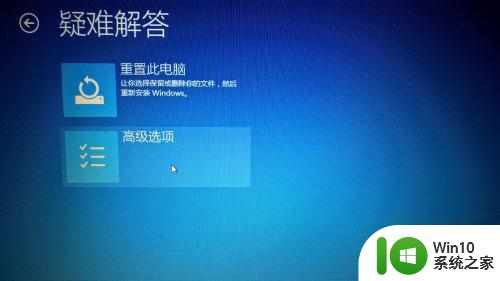
6、选择“启动设置”。
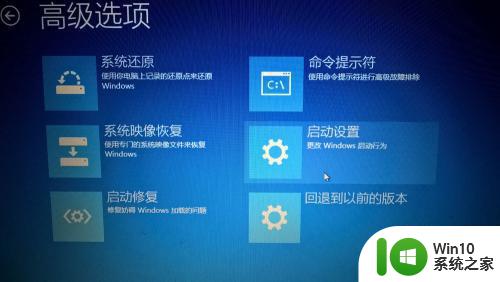
7、点击“重启”。
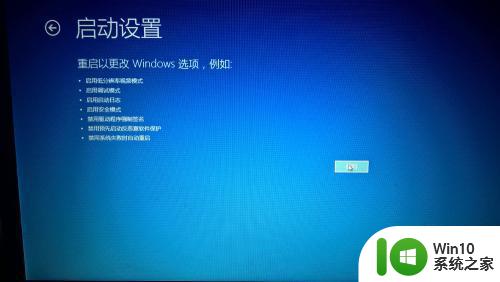
8、按提示输入“7”禁用驱动程序强制签名。
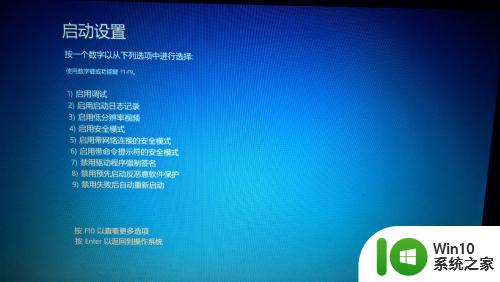
以上是win10关闭数字签名验证的教程,以及禁止应用程序数字签名的方法,希望这些方法能够帮助遇到这种现象的小伙伴解决问题。
win10关闭数字签名验证教程 win10禁止应用程序数字签名的方法相关教程
- win10数字签名关闭方法 如何在win10上禁用数字签名验证
- win10禁用数字签名方法教程 win10如何禁用驱动程序数字签名
- Win10显示无法验证驱动程序的数字签名两种解决方法 Win10显示无法验证驱动程序数字签名怎么办
- win10中如何禁止数字签名 win10禁用数字签名的方法
- win10电脑关闭驱动数字签名的方法 win10电脑如何关闭驱动数字签名验证
- win10关闭数字签名的方法 win10怎么关闭数字签名
- win10如何关闭强制数字签名 win10关闭数字签名的方法
- win10 永久解除驱动程序强制签名 win10禁用驱动程序签名验证
- 怎么禁用win10数字签名 win10禁用数字签名的步骤
- 新版 win10永久关闭数字签名 Win10如何关闭数字签名
- win10怎样禁用数字签名 win10如何禁用数字签名
- win10阻止了此文件因为它没有有效的数字签名 Win10无法验证文件数字签名怎么办
- 开启win10便利贴的两种方法 Win10便利贴怎么打开
- win10配置网桥时出现异常错误解决方法 win10配置网桥失败怎么办
- 如何解决win10我的世界ctrl建和空格键无法起跳 win10我的世界ctrl键无法跳跃怎么办
- win10电脑的英雄联盟缓存文件在哪里删除 win10卸载英雄联盟步骤
win10系统教程推荐
- 1 win10电脑的英雄联盟缓存文件在哪里删除 win10卸载英雄联盟步骤
- 2 win10文件夹删除不了显示其他程序中打开解决方法 Win10文件夹删除不了显示其他程序中打开怎么办
- 3 怎么进入win10系统的winre恢复环境 win10系统如何进入winre恢复环境
- 4 笔记本win10 找不到控制面板怎么办 win10控制面板中找不到显示选项
- 5 win10不能访问局域网其他电脑怎么办 win10局域网无法访问其他电脑解决方法
- 6 win10软件打开任务管理器里有就是没显示如何修复 Win10任务管理器打开但没有显示软件如何解决
- 7 联想笔记本win10开机时准备windows如何进入安全模式 联想笔记本win10如何进入安全模式
- 8 win10系统每次开机都有输入pin码,怎么消除掉 Win10系统取消开机PIN码
- 9 笔记本win10系统散热方式怎么设置 笔记本win10系统散热优化方法
- 10 window10错误0x80240016怎么回事+win10更新遇到错误代码0x80240016的解决教程 Windows10更新失败0x80240016解决方法
win10系统推荐
- 1 联想笔记本专用win10 64位流畅专业版镜像
- 2 萝卜家园Windows10 64位专业完整版
- 3 中关村ghost win10 64位克隆专业版下载v2023.04
- 4 华为笔记本专用win10 64位系统绿色版
- 5 联想笔记本专用Ghost Win10 64位精简专业版
- 6 电脑公司ghost win10 64位官方免激活版v2023.04
- 7 雨林木风Ghost Win10 64位完美官方版
- 8 雨林木风ghost win10 32位最新精简版v2023.04
- 9 技术员联盟ghost win10 32位 精简安装版系统
- 10 东芝笔记本ghost win10 32位免激专业版v2023.04