win10关闭专注助手功能的详细步骤 win10系统专注助手功能如何关闭
更新时间:2023-09-14 18:11:56作者:jiang
win10关闭专注助手功能的详细步骤,在当今信息爆炸的时代,人们往往容易分心,无法集中精力完成工作或学习任务,幸运的是Win10系统的专注助手功能为我们提供了一种有效的解决方案。有时候我们可能需要关闭这个功能,以便更好地适应不同的工作环境或个人需求。下面将详细介绍Win10关闭专注助手功能的步骤,帮助大家更好地掌握这个功能的使用。
1、首先,用鼠标右键点击桌面空白处,在弹出的选项中选择【显示设置】。
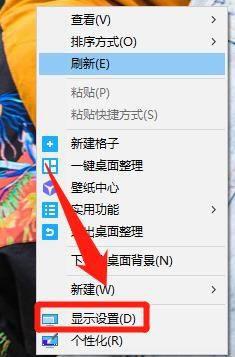
2、在【显示设置】中,点击【专注助手】。

3、进入【专注助手】页面后,点击选中【关】即可。
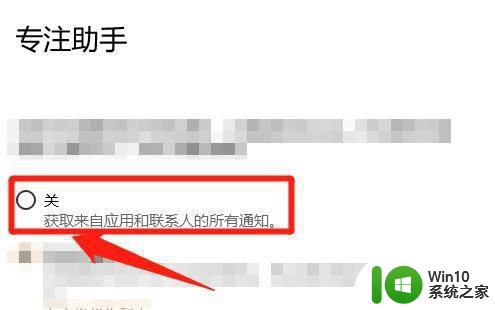
以上就是关闭win10专注助手功能的详细步骤,有需要的用户可以根据以上步骤操作,希望对大家有所帮助。
win10关闭专注助手功能的详细步骤 win10系统专注助手功能如何关闭相关教程
- win10专注助手怎么关 win10关闭任务栏专注助手的步骤详解
- win10专注助手怎么用 win10专注助手的功能介绍
- win10专注助手总自动开启的关闭方法 win10专注助手如何关闭自动开启
- 关闭win10放大镜功能的详细步骤 如何关闭win10放大镜功能
- win10关闭快速助手的正确方法 win10关闭快速助手的步骤
- win10专注助手一直闪退的两种解决方法 win10专注助手闪退怎么办
- win10关闭office助手的操作方法 win10如何关闭office助手进程
- Win10系统总弹出“需求帮助的功能”提示的处理方法 Win10系统如何关闭“需求帮助的功能”提示
- win10如何关闭快速访问功能 快速访问关闭步骤及注意事项
- 怎么设置关闭win10系统小娜且不影响本地搜索 如何关闭Windows 10系统小娜语音助手并保留本地搜索功能
- Win10关闭磁盘修复的详细步骤 Win10磁盘修复功能在哪里关闭
- win10语音助手占用内存过高怎么办 如何关闭win10语音助手的自动启动功能
- win10使用打印机错误代码0x000006d9无法共享解决方法 win10打印机共享错误代码0x000006d9解决方法
- win10浏览器主页被hao123篡改彻底的解决方法 win10浏览器主页被hao123篡改怎么办
- win10旋转锁定亮度调节分辨率灰色怎么办 win10屏幕旋转锁定后亮度调节分辨率无法调整怎么解决
- win10没有睡眠只有休眠 Win10找不到休眠模式怎么解决
win10系统教程推荐
- 1 苹果笔记本w10系统触摸板点击怎么设置 苹果笔记本w10系统触摸板点击设置教程
- 2 window10默认游览器自动换为edge怎么设置 如何设置Windows 10默认浏览器为Chrome或Firefox
- 3 w10系统硬盘压缩只能一半怎么解决 w10系统硬盘压缩失败怎么办
- 4 win10 网络属性 win10如何修改网络属性设置
- 5 win10电脑同时用耳机和音响怎么设置 win10电脑同时使用耳机和音响的设置方法
- 6 u教授怎么做装win10系统盘 win10系统盘制作教程
- 7 win10应用商店无法联网0x80072F7D解决方法 win10应用商店无法联网0x80072F7D错误解决方法
- 8 win10点窗口没反应 win10开始菜单点击没反应解决方法
- 9 Win10系统怎么保存蓝屏错误DMP文件 Win10系统如何找到并保存蓝屏错误DMP文件
- 10 win10删除公用账户 win10系统怎么删除一个账户
win10系统推荐