win10每次插耳机都弹出窗口设置方法 win10插耳机无弹窗解决方法
更新时间:2023-12-19 18:11:05作者:jiang
在使用Windows 10操作系统时,许多用户都遇到了一个问题:每次插入耳机,系统都会自动弹出一个窗口,要求进行设置,这不仅繁琐,还会打断我们的操作流程。今天我将为大家介绍一个解决方法,让我们再也不用为此烦恼了。通过简单的设置,我们可以轻松解决这个问题,让插入耳机时不再出现弹窗。接下来让我们一起来了解具体的设置方法吧。
具体方法:
1、在电脑的开始菜单中找到“控制面板”选项,进行点击。
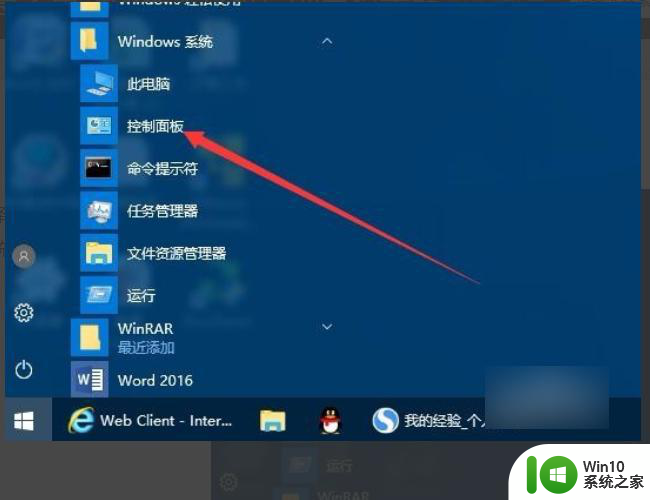
2、在控制面板窗口中点击右上角“查看方式”下拉按钮,选择“大图标”菜单项。
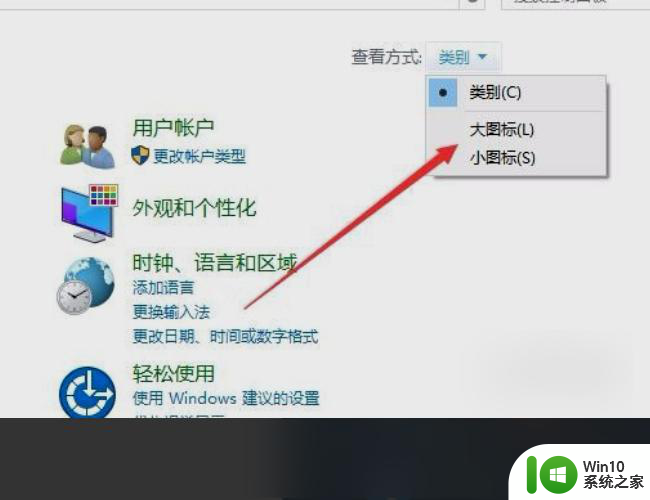
3、在控制面板窗口中找到“Realtek高清晰音频管理器”图标,点击打开音频管理器设置窗口。
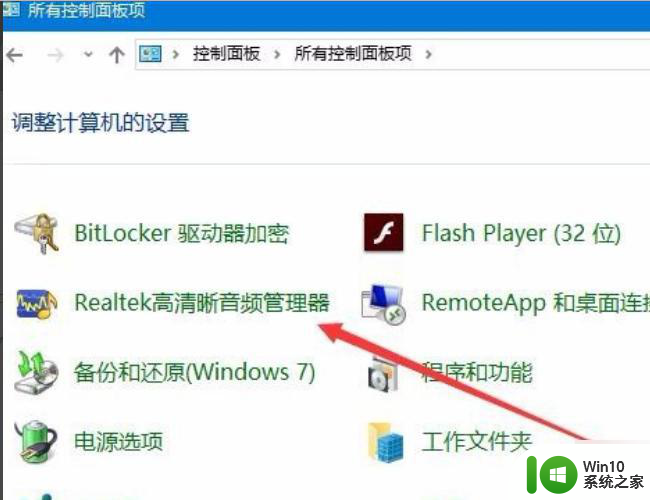
4、然后点击界面右下角的“设置”按钮 ,在打开的设置窗口中。选择“当插入设备时,开启自动弹出对话框”一项,最后点击确定按钮。
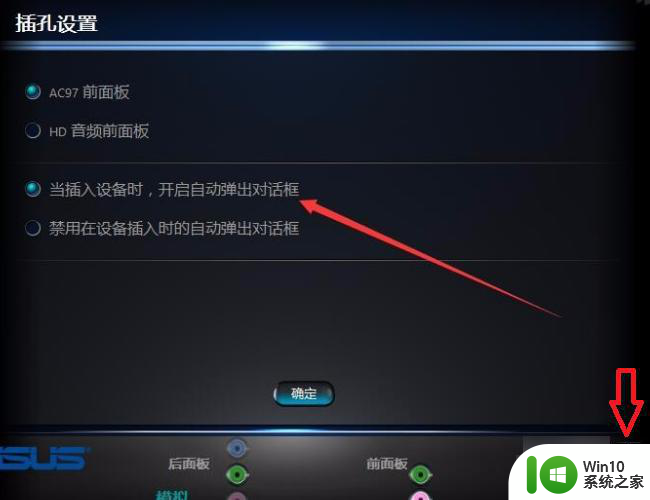
5、完成以上设置后,在装有win10系统的电脑上插入耳机就会自动弹出提示框。
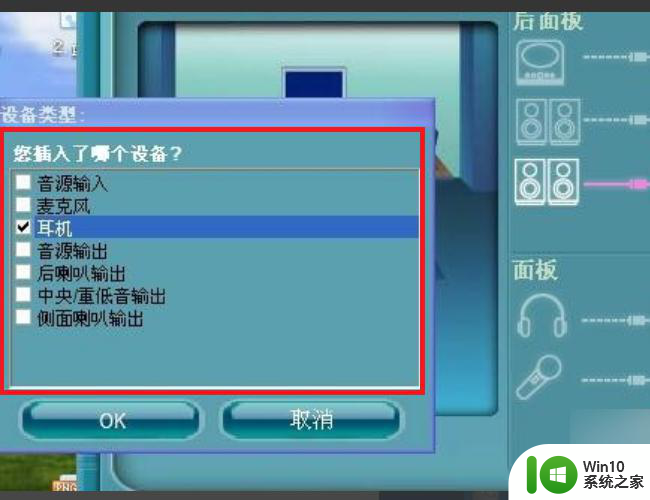
以上就是win10每次插入耳机都弹出窗口设置的方法的全部内容,如果还有不清楚的用户,可以参考以上步骤进行操作,希望对大家有所帮助。
win10每次插耳机都弹出窗口设置方法 win10插耳机无弹窗解决方法相关教程
- win10插入耳机总弹出通知窗口的解决方法 win10插入耳机总弹出通知窗口如何关闭
- Win10为什么总是弹出未插入扬声器或耳机窗口 Win10未插入扬声器或耳机窗口的解决方法
- 如何关闭Win10插入耳机时弹出的通知窗口 Win10插入耳机后如何禁止弹出通知窗口
- win10耳机插入提示无法弹出 如何关闭win10耳机插入提示框
- win10关闭通知窗口的方法 win10关闭耳机插拔通知窗口的方法
- win10总弹出“正在准备windows请不要关机”窗口的解决方法 win10弹出“正在准备windows请不要关机”窗口如何解决
- win10每次打开应用都弹出烦人提示的解决方法 win10应用每次打开都弹出烦人提示怎么关闭
- win10电脑前置耳机插口坏了用不了的解决方法 win10电脑前置耳机插口坏了用不了怎么办
- win10耳机插上电脑没有弹出对话框的解决步骤 win10电脑插耳机没反应怎么办
- 笔记本win10耳机插入无通知设置方法 win10笔记本耳机插入无声音解决方法
- win10主机耳机插孔无声音问题解决方法 电脑主机耳机插口没有声音怎么办
- win10连接手机会自动弹出图片窗口怎么解决 Win10手机连接电脑自动弹出图片窗口如何关闭
- 如何卸载win10系统更新 win10系统如何卸载最新的更新
- 在win10中cero保存文件的时候出现磁盘错误怎么办 win10中保存文件时出现磁盘错误怎么解决
- win10条纹的解决办法 win10屏幕下面出现彩色条纹怎么处理
- win10无线已连接,但图标显示地球 win10网络连接显示地球图标但上不了网怎么办
win10系统教程推荐
- 1 win10无线已连接,但图标显示地球 win10网络连接显示地球图标但上不了网怎么办
- 2 win10清除共享文件夹访问密码 Win10如何取消共享文件夹访问密码设置
- 3 win10自动更新服务禁用后又自动开启怎么办 win10自动更新服务禁用后仍然自动开启怎么办
- 4 win10设置了开机启动却不启动 win10系统蓝屏无法启动怎么解决
- 5 win10点击setup.exe没有反应打不开怎么解决 win10点击setup.exe无反应无法打开怎么办
- 6 win10快速更新 win10系统快速更新方法
- 7 win10多任务处理图标不见了 Win10任务栏图标消失恢复方法
- 8 win10与win10组网 win10系统两台电脑如何组建局域网
- 9 win10控制面板设置没问题前面没声音如何解决 win10控制面板设置无声音
- 10 win10用电视当显示器有没有办法调用扬声器 Win10 HDMI线连接电视后声音没有输出怎么设置
win10系统推荐
- 1 惠普笔记本ghost win10 32位稳定旗舰版v2023.05
- 2 系统之家ghost win10 64位官方精简版
- 3 深度技术ghost win10 64位最新免费版v2023.05
- 4 萝卜家园win10 64位中文官方版
- 5 绿茶系统ghost win10 64位家庭优化版下载v2023.05
- 6 深度技术ghost win10 32位稳定专业版v2023.05
- 7 系统之家windows10 64位专业免激活版v2023.05
- 8 中关村ghost win10 32位游戏装机版v2023.05
- 9 华硕笔记本专用win10 64位经典专业版
- 10 深度技术ghost win10 64位专业破解版v2023.05