win11开机电脑闪屏 Win11电脑显示屏频繁闪屏怎么办
Win11作为Windows操作系统的最新版本,带来了许多新的功能和体验,一些用户在使用Win11电脑时可能会遇到显示屏频繁闪屏的问题,这不仅影响了用户的使用体验,还可能导致一些不必要的困扰。面对Win11电脑频繁闪屏的情况,我们应该如何解决呢?接下来就让我们一起来探讨这个问题并寻找解决办法。
方法一:
1、进入高级启动菜单(开机时强制关闭电脑,连续操作3次),选择一个选项下,选择【疑难解答(重置你的电脑或查看高级选项)】。
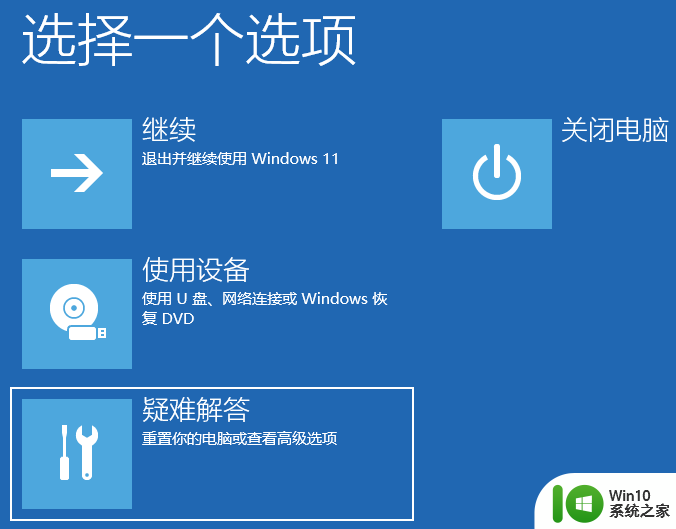
2、疑难解答下,选择【高级选项】。
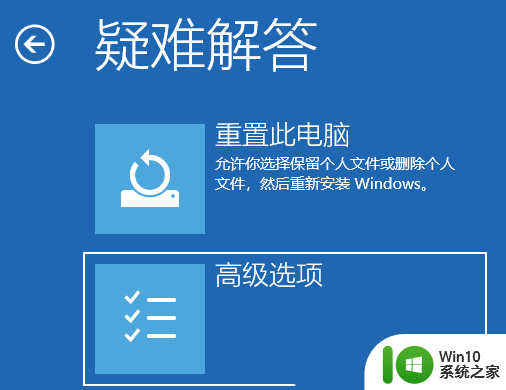
3、高级选项下,选择【启动设置(更改 Windows 启动行为)】,然后点击【重启】。
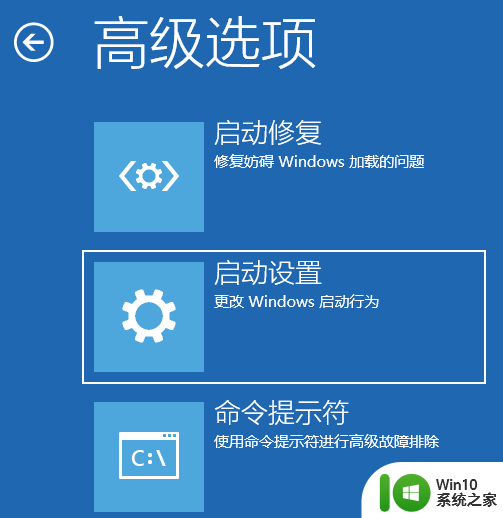
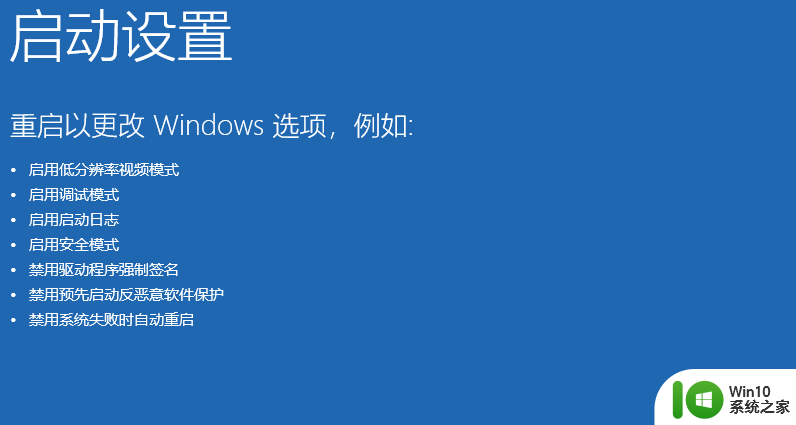
4、可以使用键盘选择一些启动选项,按【F4】可以启用安全模式。按【F5】可以启用带网络连接的安全模式,按【F6】可以启用带命令提示符的安全模式。
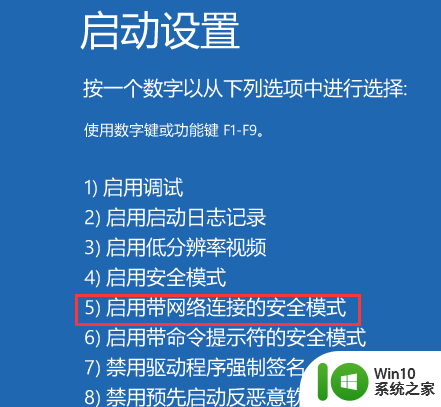
5、进入安全模式后,就可以开始解决电脑闪屏问题了(进入设备管理器,检查显卡驱动是否出现异常,如果没有,可以尝试卸载再重新安装)。
安全模式是Windows操作系统中的一种特殊模式,经常使用电脑的朋友肯定不会感到陌生。在安全模式下用户可以轻松地修复系统的一些错误,起到事半功倍的效果。安全模式的工作原理是在不加载第三方设备驱动程序的情况下启动电脑,使电脑运行在系统最小模式。这样用户就可以方便地检测与修复计算机系统的错误。
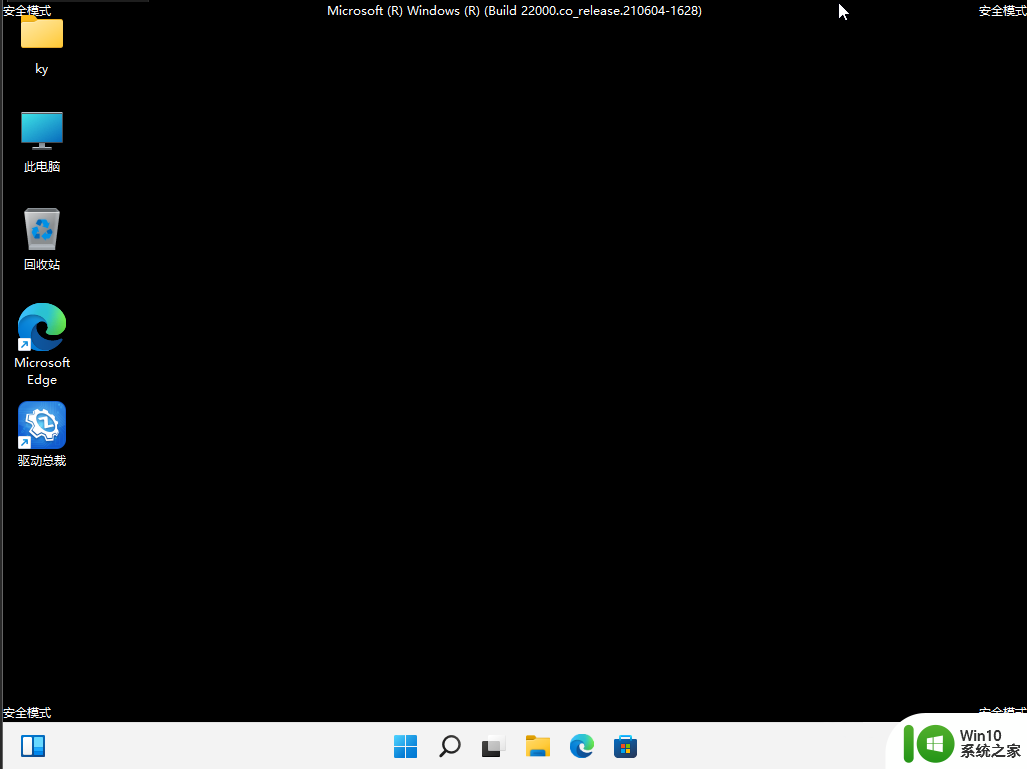
方法二:
1、按【Ctrl + Shift + Esc】组合键,打开任务管理器,然后点击左上角【文件】,在打开的下拉项中,选择【运行新任务】。
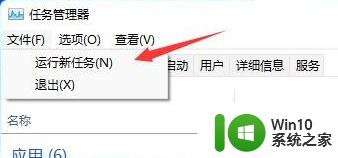
2、新建任务窗口,输入【ms-settings:wheel】命令,并勾选【以系统管理权限创建此任务】,然后按【确定或回车】。
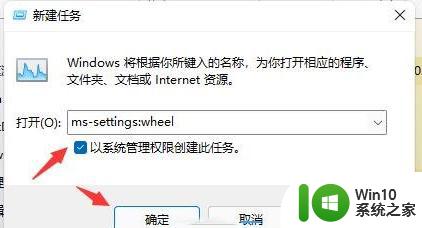
3、进入设置后,点击【Windows 更新】。
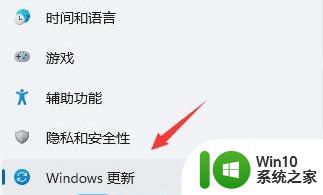
4、更多选项下,点击【更新历史记录】。
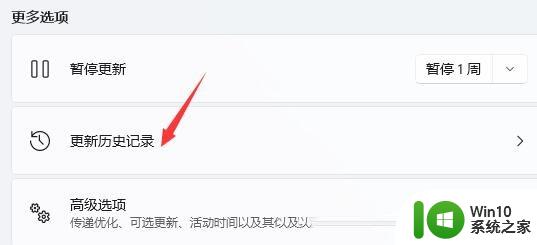
5、进入更新历史记录后,再点击相关设置下的【卸载更新】。
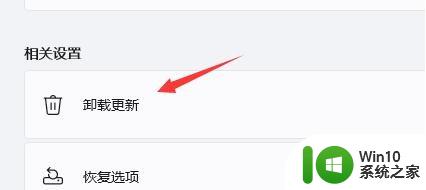
6、卸载更新中,找到有可能引起电脑闪屏的更新,然后点击右键,在打开的菜单项中,选择【卸载】。
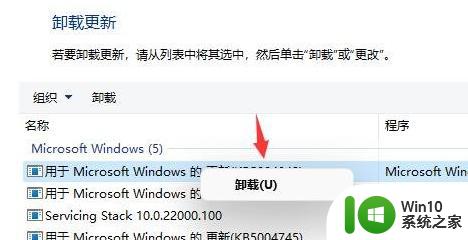
方法三:
重装系统可以解决90%以上的系统问题,参考教程:《已有Win11怎么重装Win11?新手重装Win11教程》
以上就是Win11开机电脑闪屏的全部内容,如果你也遇到了这个问题,可以尝试按照以上方法来解决,希望对大家有所帮助。
win11开机电脑闪屏 Win11电脑显示屏频繁闪屏怎么办相关教程
- win11电脑屏幕乱闪乱跳修复方法 win11显示器乱闪怎么办
- win11开机屏幕狂闪不停后黑屏如何解决 win11开机频繁黑屏闪屏如何修复
- win11不停刷新闪屏如何解决 win11刷新闪屏频繁怎么解决
- win11电脑闪屏怎么解决 win11装完一直在闪屏怎么办
- 电脑更新win11后闪屏处理方法 更新win11后一直闪屏怎么办
- win11开机后无限闪屏如何修复 win11开机闪屏怎么办
- win11电脑突然绿屏的两种解决方法 win11电脑绿屏闪退怎么办
- win11屏幕频繁闪烁怎么处理 win11屏幕持续刷新怎样解决
- win11开机屏幕狂闪不停修复方法 win11开机无限闪屏怎么解决
- win11开机闪屏无限循环怎么办 win11桌面闪屏不停如何解决
- 电脑office闪屏如何解决 win11 office 闪屏怎么办
- win11桌面老是闪屏怎么处理 win11开机桌面老是闪屏怎么解决
- win11怎么用密码登录不用pin win11取消PIN码登录教程
- win11软件运行一半闪退 win11电脑运行软件闪退如何处理
- win11外放有声音耳机没声音 Win11耳机没有声音的多种解决方案
- Win11系统无法连接共享打印机错误0x0000007c如何解决 Win11系统共享打印机连接错误0x0000007c解决方法
win11系统教程推荐
- 1 win11如何不用pin登录 Win11关闭pin码登录的详细方法
- 2 win11开始菜单上的抖音哪来的 Win11电脑版如何体验抖音
- 3 win11微软如何退出账户 win11退出微软账号步骤
- 4 win11随意排序 Win11桌面图标随意摆放教程
- 5 win11以管理员方式运行命令提示符怎么操作 Win11如何以管理员权限运行命令提示符
- 6 Win11电脑蓝屏显示DPC WATCHDOG VIOLATION解决方案 Win11电脑蓝屏DPC WATCHDOG VIOLATION怎么办
- 7 电脑推送了win11,点击了暂时使用win10 win10升级win11没有收到推送怎么办
- 8 win11每点开一个东西就弹一个界面 电脑打开文件夹自动弹出新窗口怎么办
- 9 win11壁纸文件在哪里 win11壁纸保存位置详细说明
- 10 win11 ipv4和ipv6都显示无网络访问权限 IPv6有网但IPv4无网络访问权限怎么办