如何在笔记本电脑上禁用内置摄像头 笔记本电脑摄像头禁用的步骤和方法
如何在笔记本电脑上禁用内置摄像头,随着科技的发展,笔记本电脑内置摄像头已成为我们日常生活中常见的设备之一,然而有时候我们可能需要禁用内置摄像头,出于隐私保护或其他原因。禁用笔记本电脑内置摄像头的方法有多种,下面将为大家介绍一种简单且常用的方法。 首先,我们可以通过操作系统自带的设备管理器来禁用内置摄像头。在Windows操作系统中,我们可以通过以下步骤实现:首先,点击开始菜单,输入“设备管理器”并打开该应用程序。接着在设备管理器窗口中找到“图像设备”或“摄像头”选项,并展开该选项。然后右键点击内置摄像头设备,并选择“禁用设备”选项。最后系统会提示确认禁用操作,点击确定即可完成禁用。 当然,如果我们需要重新启用内置摄像头,只需按照上述步骤再次进入设备管理器,并选择“启用设备”选项即可。需要注意的是,不同品牌的电脑可能会有些差异,但大致的操作流程是相似的。 总之,通过设备管理器禁用内置摄像头是一种简单且有效的方法,可以帮助保护个人的隐私和安全。但我们也要注意,在禁用摄像头之前,要确保自己真正需要禁用,以免造成不必要的麻烦。
具体教程如下:
1、在笔记本电脑上,鼠标右键桌面的此电脑,选择管理。
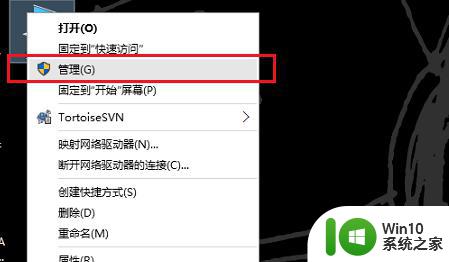
2、在计算机管理中,点击设备管理器。
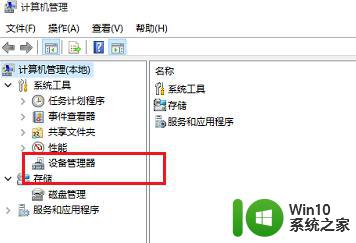
3、在设备管理器中找到图像设备驱动,如下图所示:
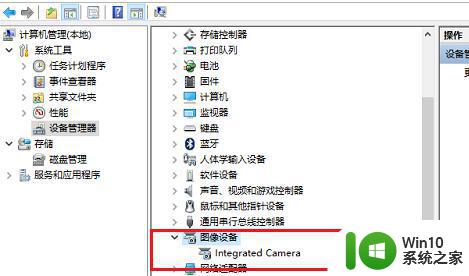
4、鼠标右键图像设备驱动,选择禁用,禁用了图像设备驱动,就彻底关闭了笔记本电脑摄像头。
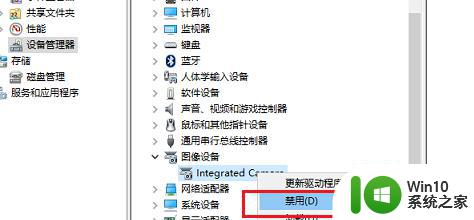
5、我们可以去打开笔记本电脑自带的相机打开摄像头,可以看到已经无法打开摄像头了,如下图所示:
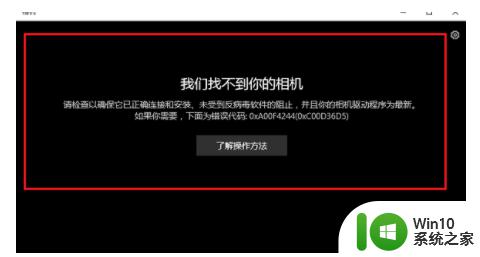
以上是如何在笔记本电脑上禁用内置摄像头的方法,如果你遇到这种问题,可以尝试按照这个方法来解决,希望这篇文章对你有所帮助。
如何在笔记本电脑上禁用内置摄像头 笔记本电脑摄像头禁用的步骤和方法相关教程
- 笔记本内置摄像头录像的方法 笔记本电脑如何录像
- 如何在BIOS中打开或关闭笔记本电脑摄像头设置 怎样在BIOS中设置摄像头开关以解决电脑摄像头无法使用的问题
- 电脑如何自测摄像头 笔记本电脑摄像头测试在哪里
- 禁用电脑摄像头的设置教程 如何在电脑上彻底禁用原有摄像头
- 笔记本电脑切换外接摄像头的教程 笔记本电脑可以外接摄像头吗
- 如何用笔记本电脑录制视频 笔记本电脑如何使用摄像头录像
- w8笔记本摄像头打不开的解决方法 w8笔记本摄像头无法使用的原因
- 电脑镜像摄像头怎么弄成正像 笔记本电脑前置摄像头怎么调整方向
- 笔记本电脑摄像头灯怎么关闭 如何解决笔记本摄像头灯一直亮的问题
- 笔记本电脑摄像头无法开启怎么办 怎样测试笔记本摄像头是否正常工作
- macbook摄像头黑屏的修复教程 苹果笔记本摄像头黑屏怎么办
- 神舟笔记本摄像头为什么用不了 神舟电脑摄像头不能用怎么办
- 电视机红色灯亮着却打不开怎么办 电视开机黑屏是怎么回事
- wps怎么把文字从背景图里显现出来 wps怎么在背景图上展示文字
- 三种方法提高你U盘的传输速度 如何优化U盘的数据传输速度
- 三档推拉挂钩设计 PNY钩钩U盘测试 PNY钩钩U盘性能测试报告
电脑教程推荐
- 1 Windows8系统程序应用无法打开怎么修复 Windows8系统程序应用无法打开怎么解决
- 2 神舟笔记本怎么设置u盘启动 神舟笔记本如何进行U盘启动设置
- 3 wps怎么放大 wps表格怎么放大
- 4 苹果笔记本电脑冲电器亮灯但是不充电怎么办 苹果笔记本电脑冲电器亮灯但不充电怎么解决
- 5 为什么2019年版的wps没有审阅选项卡如何彻底接收修订 2019年版wps没有审阅选项卡的原因
- 6 epic买的游戏能否转到steam详情步骤 epic游戏购买转移到steam的具体操作步骤
- 7 防止U盘中病毒三种解决方法 如何防止U盘中病毒的传播
- 8 怎样手动删除U盘rose病毒文件 如何在电脑上手动查找并删除U盘中的rose病毒文件
- 9 解决电脑识别U盘速度慢的方法 如何提高电脑识别U盘速度
- 10 w8系统设置禁止Media Player为默认播放器的方法 W8系统如何设置禁止Media Player为默认播放器
win10系统推荐