电脑打印机驱动安装方法及位置 如何找到电脑打印机驱动的文件夹位置
电脑打印机驱动安装方法及位置,如何找到电脑打印机驱动的文件夹位置一直是很多用户困惑的问题,在安装打印机时,驱动程序的正确安装是非常重要的。首先我们需要了解驱动程序的安装方法。一般来说我们可以通过几种途径来安装打印机驱动程序。一种方法是使用光盘或U盘,将驱动程序插入计算机后按照提示进行安装。另一种方法是通过官方网站下载并安装最新的驱动程序。不管使用哪种方法,安装完成后,我们就需要找到驱动程序的文件夹位置。一般来说驱动程序的文件夹位置位于操作系统的系统文件夹内,具体位置则根据不同的操作系统而有所不同。对于Windows操作系统,我们可以在C盘的Windows文件夹中找到System32文件夹,进入该文件夹后,我们可以找到驱动程序的文件夹位置。而对于Mac操作系统,我们可以在Macintosh HD中找到Library文件夹,然后进入Printers文件夹,即可找到驱动程序的文件夹位置。总之通过以上方法,我们可以找到电脑打印机驱动的文件夹位置,以便进行相关的操作和维护。
具体方法如下:
1、右击桌面此电脑,点击“属性”。
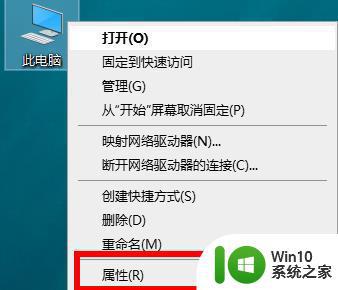
2、进入属性界面点击左侧的“设备管理器”。
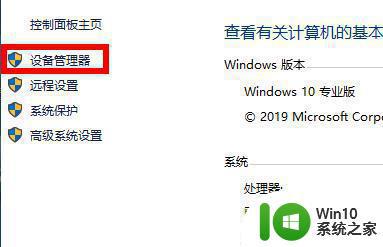
3、点击设备管理器中的“打印队列”。
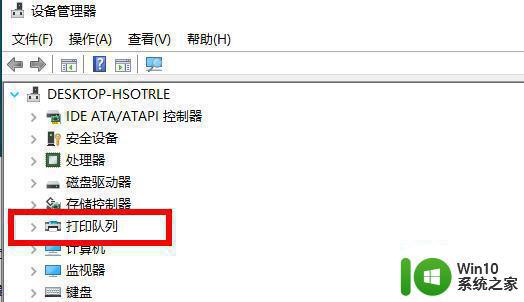
4、选择相应的打印设备右击,点击“属性”。
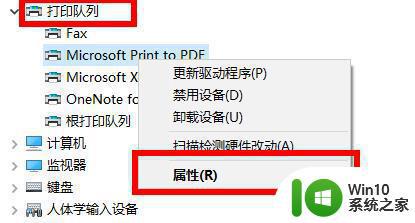
5、在属性界面中点击“设置”任务栏,并点击下面的“设备和打印机文件夹”。
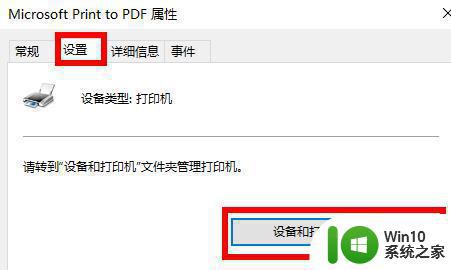
6、最后就能够看到自己的打印机设备了。
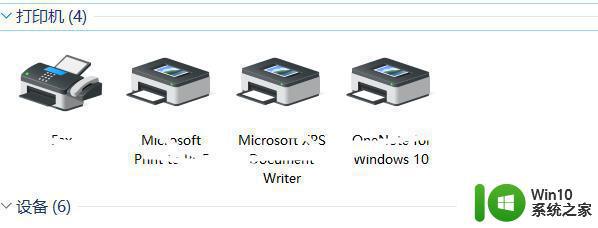
7、如果用了上面这个方法还是找不到的话可能就是你的系统出现了一些问题导致的。
以上是电脑打印机驱动的安装方法和位置的全部内容,如果还有不清楚的地方,用户可以根据本文的方法进行操作,希望本文能帮到大家。
电脑打印机驱动安装方法及位置 如何找到电脑打印机驱动的文件夹位置相关教程
- 硕方打印机如何设置无线连接电脑打印文件 硕方打印机驱动安装后连接电脑打印指南
- win7打印机驱动安装失败怎么解决 win7安装打印机驱动提示未找到驱动文件怎么办
- 打印机驱动器如何安装? 打印机驱动安装方法
- 惠普p1108打印机驱动下载及安装步骤 如何在电脑上安装惠普p1108打印机驱动程序
- Win8安装打印机驱动的步骤 Win8如何连接打印机并安装驱动
- win11安装打印机驱动的步骤 Windows11系统如何安装打印机驱动程序
- win7安装打印机驱动的方法 win7怎么安装打印机驱动
- 安装打印机驱动的图文教程 打印机驱动下载安装教程
- 兄弟打印机驱动下载安装方法 兄弟打印机驱动安装教程
- oki打印机怎么安装驱动 oki打印机驱动下载安装方法
- win7如何安装打印机驱动程序 win7打印机驱动下载安装步骤
- 启锐打印机驱动安装步骤 启锐打印机驱动如何安装
- 电脑自动安装乱七八糟的软件win7怎么阻止 win7电脑如何屏蔽自动安装乱七八糟的软件
- win10 20h2安装失败错误代码: (0x80073712)如何解决 win10 20h2更新无法安装怎么办
- win10无法安装ie提示已安装更新的怎么办 Win10 IE安装失败提示已安装更新怎么解决
- 为什么新买的电脑win11系统安装设计类软件很慢 win11升级后电脑变卡怎么办
系统安装教程推荐
- 1 为什么新买的电脑win11系统安装设计类软件很慢 win11升级后电脑变卡怎么办
- 2 w10的无线网卡驱动安装失败处理方法 w10的无线网卡驱动安装失败怎么办
- 3 win10刚安装完太卡 重装win10系统后电脑变得卡顿怎么解决
- 4 联想笔记本无法从应用商店安装程序解决方法 联想笔记本无法从应用商店下载软件怎么办
- 5 win10安装ansys找不到启动方式解决方法 win10安装ansys启动问题解决方法
- 6 荣耀笔记本安装win7旗舰版64位系统找不到适合的驱动程序怎么办 荣耀笔记本win7系统驱动下载
- 7 u教授一键u盘启动盘如何制作 U盘制作启动盘教程
- 8 笔记本U启动盘安装系统时按快捷键无响应解决方法 笔记本电脑U盘安装系统按键无反应怎么办
- 9 window7安装office出现语言不受系统支持怎么解决 Windows7安装office语言不受支持怎么办
- 10 戴尔笔记本怎么安装win10系统 戴尔笔记本安装win10系统教程
win10系统推荐