台电u盘如何去写保护 台电u盘如何取消写保护
更新时间:2024-01-03 18:16:19作者:yang
台电U盘是一种常见的存储设备,它具有便携性强、容量大、读写速度快等优点,备受人们喜爱,有时我们会遇到台电U盘写保护的问题。写保护是一种保护机制,可以防止意外删除或修改U盘中的文件。但有时候我们可能需要对U盘进行编辑或删除文件,这就需要取消写保护。台电U盘如何去写保护呢?又该如何取消写保护呢?在本文中我们将详细介绍台电U盘的写保护设置方法,帮助大家轻松解决这一问题。
具体方法:
1、首先在电脑上选择需要去除“写保护”的U盘盘符,右键鼠标展开功能菜单。
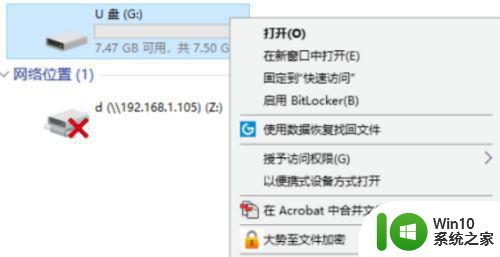
2、在弹出的菜单选项中,点击最后一项,选择“属性”进入U盘属性设置。
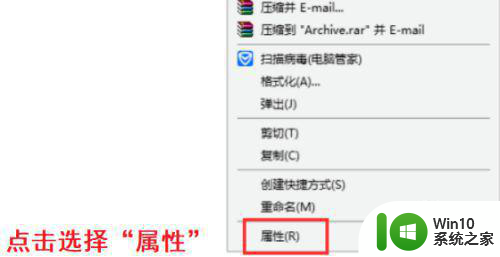
3、在U盘属性设置页面中,选择“安全”这一选项进入U盘权限管理页面。
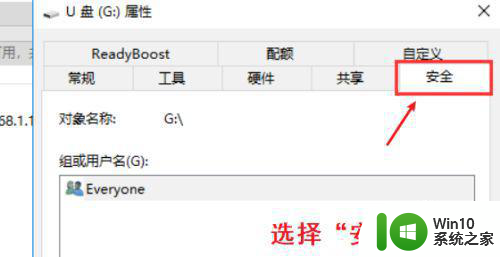
4、在U盘权限管理页面中,选择对“everyone”权限进行更改,点击“编辑”进入权限编辑页面。
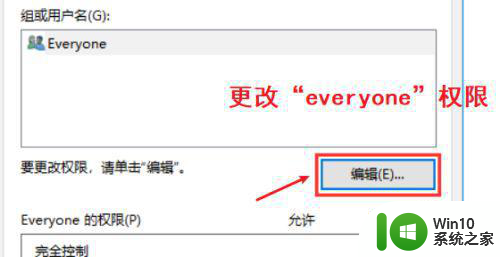
5、在权限编辑页面中,将“完全控制”这一权限勾选“允许”然后点击“确定”后即可成功去除U盘写保护。这就是U盘去除写保护的方法。
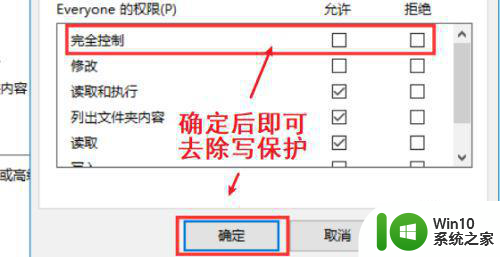
以上是有关台电U盘写保护的全部内容,如果您遇到此问题,可以按照本文的方法进行解决,希望对大家有所帮助。
台电u盘如何去写保护 台电u盘如何取消写保护相关教程
- 怎样取消u盘写保护状态 如何取消u盘写保护状态
- U盘写保护解除方法 如何取消U盘的写保护设置
- u盘写保护删除方法 U盘如何取消写保护
- 如何去除u盘写保护 消除u盘写保护怎么设置
- u盘有读写保护怎么解除 如何取消U盘的写保护功能
- 怎么解决u盘写保护问题 u盘写保护如何取消
- u盘如何解除写保护状态 u盘怎么取消写保护
- 闪迪u盘如何取消写保护 闪迪u盘读写保护解除步骤
- 解决sony u盘写保护的两种方法 Sony U盘如何取消写保护
- 怎样去除u盘磁盘写保护 如何解除U盘磁盘写保护
- 怎么把u盘去掉写保护 如何去掉写保护的u盘
- 怎么去掉u盘的被写保护状态 如何去掉u盘写保护状态
- wps如何从ppt模式切换到打文章的那个版式去 wps如何切换到文章模式
- win8系统Ping命令怎么检查网络故障 Win8系统Ping命令如何用于网络故障排查
- wps怎么改变行距 wps行距怎么修改
- 电脑u盘鉴定器显示u盘读写速度不稳定怎么办 电脑U盘鉴定器如何检测U盘读写速度稳定性
电脑教程推荐
- 1 wps如何从ppt模式切换到打文章的那个版式去 wps如何切换到文章模式
- 2 wps怎么改变行距 wps行距怎么修改
- 3 明基笔记本电脑设置U盘启动的方法 明基笔记本电脑如何设置U盘启动
- 4 分辨U盘接口为USB3.0或USB2.0的方法 如何辨别U盘接口是否为USB3.0或USB2.0
- 5 wps怎么在表格下面显示求和 wps表格如何在底部显示求和结果
- 6 时间日历天气预报手机桌面图标 手机桌面设置天气和日期的方法
- 7 wps批注栏注怎么删除 如何删除wps批注栏注
- 8 U教授设置biosU盘优先启动项 U教授BIOS设置U盘启动项步骤
- 9 wps怎么改回车键跳动方向 wps回车键跳动方向怎么调整
- 10 如何解决打开U盘提示文件或目录损坏且无法读取的问题 U盘文件或目录损坏怎么办
win10系统推荐
- 1 华为笔记本专用win10 64位系统绿色版
- 2 联想笔记本专用Ghost Win10 64位精简专业版
- 3 电脑公司ghost win10 64位官方免激活版v2023.04
- 4 雨林木风Ghost Win10 64位完美官方版
- 5 雨林木风ghost win10 32位最新精简版v2023.04
- 6 技术员联盟ghost win10 32位 精简安装版系统
- 7 东芝笔记本ghost win10 32位免激专业版v2023.04
- 8 电脑公司ghost win10 64位最新免激活版v2023.04
- 9 深度技术ghost win10 32位升级稳定版
- 10 联想笔记本专用win10 64位家庭中文版免激活