win10休眠后无法唤醒黑屏怎么办 win10休眠后无法唤醒蓝屏怎么解决
win10休眠后无法唤醒黑屏怎么办,Win10休眠后无法唤醒黑屏或蓝屏是一种常见的问题,给用户带来了不便和困扰,在面对这种情况时,我们可以采取一些简单的解决方法来解决这个问题。首先可以尝试按下电源键长按5秒钟,然后再次按下电源键开机。如果问题仍然存在,可以尝试更新显卡驱动程序或重置电脑的电源管理设置。此外也可以尝试检查并修复系统文件或运行电脑的自带故障排除工具。如果以上方法仍然无效,建议及时联系专业技术人员寻求帮助,以确保问题能够得到有效解决。
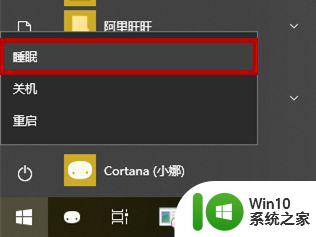
具体步骤如下:
1、任务栏右击开始徽标(或者通过快捷键“win+r”打开菜单),在开始菜单选择【设备管理器】。
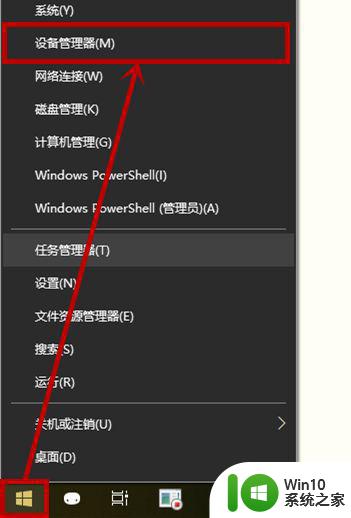
2、在打开的【设备管理器】界面双击【系统设备】选项。
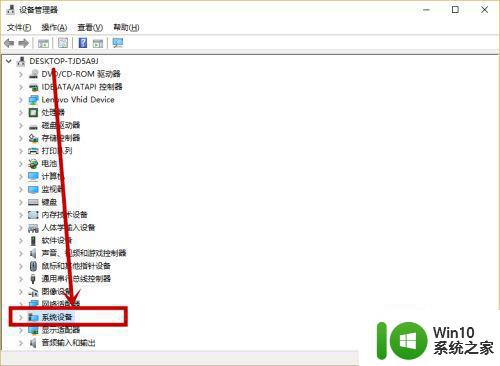
3、在展开的【系统设备】隐藏列表右击【Intel(R) Management Engine Interface】选项,选择【属性】。
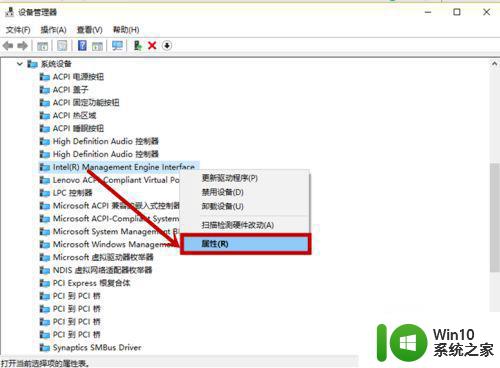
4、在打开的属性窗口选择【电源管理】选项卡,然后将【允许计算机关闭此设备以节约电源】前面的√去掉,点击【确定】。
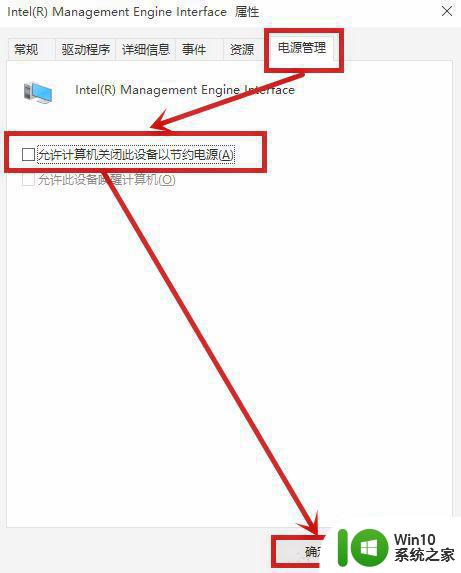
5、同样右击任务栏开始徽标,选择【电源选项】,在打开的窗口右侧下拉找到【其它电源设置】并点击。
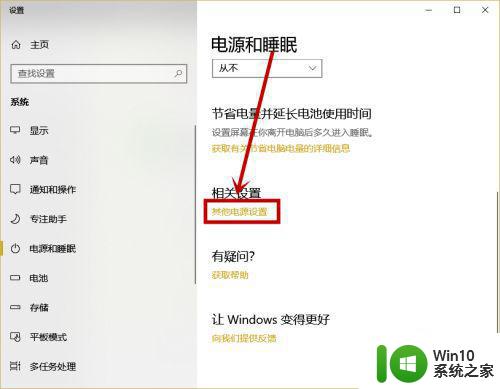
6、在打开的【电源选项】界面点击电源计划右侧的【更改计划设置】选项。
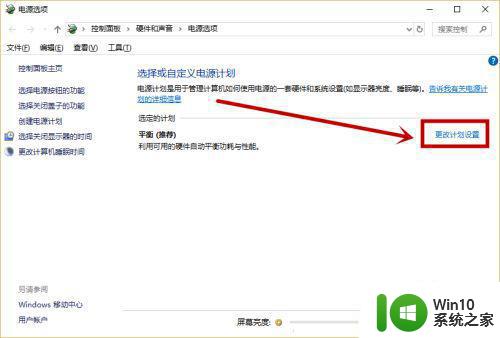
7、在打开的【编辑计划设置】界面点击【还原此计划的默认设置】选项,然后再点击【是】就行了。
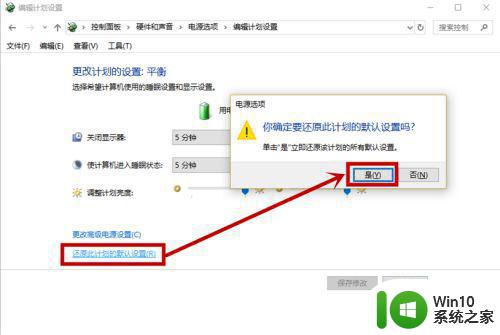
以上是win10休眠后无法唤醒黑屏的解决方法,如果还有不清楚的用户,可以参考小编提供的步骤进行操作,希望这些步骤对大家有所帮助。
win10休眠后无法唤醒黑屏怎么办 win10休眠后无法唤醒蓝屏怎么解决相关教程
- win10电脑休眠后显示器无法唤醒如何解决 win10休眠后显示器黑屏无法唤醒怎么办
- win10睡眠后一直黑屏无法唤醒的解决办法 win10休眠无法唤醒黑屏怎么办
- win10电脑休眠后唤醒蓝屏如何处理 win10休眠后唤醒蓝屏解决方法
- win10休眠唤醒后不能进入桌面的解决教程 win10休眠唤醒后黑屏怎么办
- win10电脑休眠后鼠标移动无法唤醒解决教程 win10休眠后鼠标无法唤醒怎么办
- win10休眠自动唤醒怎么解决 win10睡眠后自动唤醒怎么办
- win10电脑休眠键盘鼠标无法唤醒怎么解决 win10电脑休眠后键盘鼠标无法唤醒怎么办
- win10 20h2休眠唤醒后鼠标失灵如何解决 win10 20h2休眠唤醒后鼠标无法移动怎么办
- win10休眠后唤醒自动重启如何解决 win10休眠后无法唤醒只能重启怎么办
- win10笔记本电脑休眠后无法唤醒怎么办 怎么解决笔记本睡眠后无法唤醒win10
- win10睡眠后黑屏假死修复方法 win10睡眠黑屏无法唤醒怎么办
- hp笔记本win10休眠后屏幕不能唤醒怎么修复 hp笔记本win10休眠后屏幕黑屏怎么解决
- win10系统右侧滑动菜单 Win10通知区域图标显示与隐藏调整
- win10去掉开机密码 Win10取消开机密码教程
- win10拨号调制解调器错误651怎么解决 win10拨号调制解调器错误651解决方法
- win10蓝屏重启后不能进入系统 Win10 21H1蓝屏重启后进入不了系统怎么修复
win10系统教程推荐
- 1 win10系统右侧滑动菜单 Win10通知区域图标显示与隐藏调整
- 2 苹果笔记本w10系统触摸板点击怎么设置 苹果笔记本w10系统触摸板点击设置教程
- 3 window10默认游览器自动换为edge怎么设置 如何设置Windows 10默认浏览器为Chrome或Firefox
- 4 w10系统硬盘压缩只能一半怎么解决 w10系统硬盘压缩失败怎么办
- 5 win10 网络属性 win10如何修改网络属性设置
- 6 win10电脑同时用耳机和音响怎么设置 win10电脑同时使用耳机和音响的设置方法
- 7 u教授怎么做装win10系统盘 win10系统盘制作教程
- 8 win10应用商店无法联网0x80072F7D解决方法 win10应用商店无法联网0x80072F7D错误解决方法
- 9 win10点窗口没反应 win10开始菜单点击没反应解决方法
- 10 Win10系统怎么保存蓝屏错误DMP文件 Win10系统如何找到并保存蓝屏错误DMP文件
win10系统推荐