电脑任务栏在右侧如何还原到下边 电脑任务栏怎么从右侧还原到下边
更新时间:2023-12-29 19:24:15作者:jzjob
在个性化设置和优化桌面布局的过程中,有些用户可能会选择将电脑的任务栏从默认的屏幕底部移动到右侧。虽然这种改变可以满足特定的工作习惯或视觉偏好,但有时用户可能会希望将任务栏重新恢复到屏幕底部的位置。那么,我们应该怎么将电脑任务栏从右侧还原到下边呢?以下是简单步骤和指导。
具体方法:
具体方法:
方法一:
1、最简单的一种方法,就是直接把鼠标光标放在任务栏中间。按住鼠标左键,直接把它拉到下面来;
2、如果拉不下来,鼠标右击检查一下任务栏是否锁定。如果锁定了,就把锁定取消,再拉下来(如下图所示,把锁定任务栏前面的勾去掉就好了);
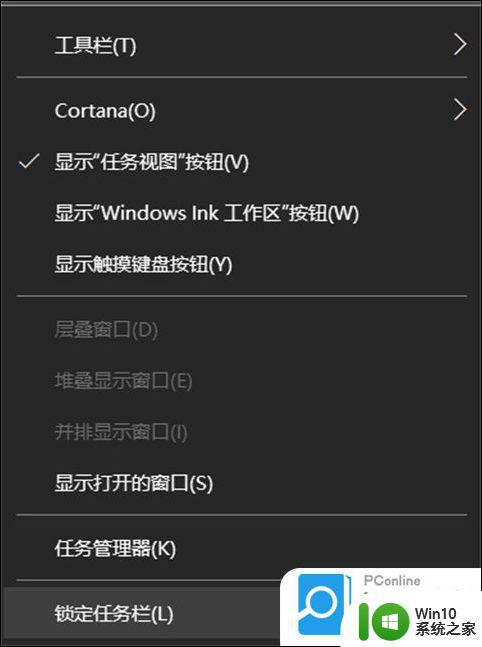
3、这样任务栏就还原到下方啦!最后一步,我们就需要把任务栏锁定在下方。鼠标右击,把锁定任务栏前面的勾打上,这样就不用担心下一次又不小心把任务栏拉倒别的地方去了。
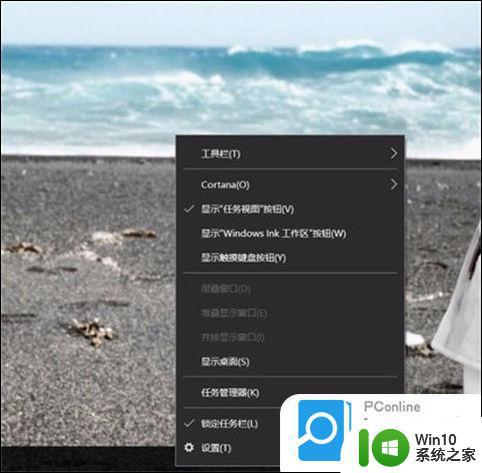
方法二:
1、进入控制面板页面,点击“ 任务栏和导航 ”;
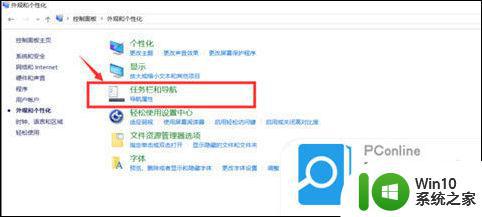
2、进入以下页面后就可以选择任务栏是在“ 顶部 ”、“ 底部 ”还是“ 左右 ”了。
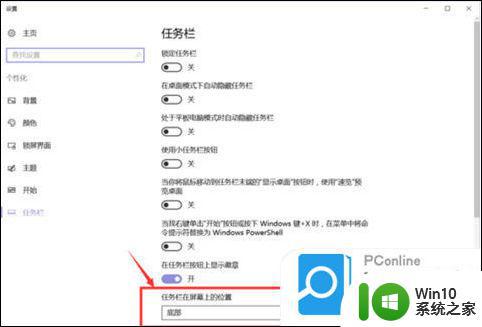
以上就是电脑任务栏在右侧如何还原到下边的全部内容,有需要的用户就可以根据小编的步骤进行操作了,希望能够对大家有所帮助。
电脑任务栏在右侧如何还原到下边 电脑任务栏怎么从右侧还原到下边相关教程
- windows电脑任务栏跑到右侧怎么办 任务栏移动到右侧如何还原
- 电脑任务栏怎么还原到下边 电脑任务栏上移怎么改回来
- 任务栏在右边的解决方法 任务栏在屏幕右侧怎么办
- 任务栏跑到右侧要激活才能设置 电脑任务栏跑到右边去怎么办
- 电脑任务栏移动到右边了怎么办 怎样将电脑下方的任务栏移动回原位置
- 怎么把电脑的任务栏移回底部 电脑任务栏如何从侧边移动到底部
- windows任务栏跑到右边的恢复方法 电脑任务栏跑到右边如何修复
- win8关闭右侧边栏菜单的方法 win8如何隐藏右侧边栏菜单
- wps如何显示/隐藏右侧任务窗格 wps如何隐藏右侧任务窗格
- 如何把任务栏放到下面 电脑任务栏怎样放在底部
- xp任务栏跑到左/右边怎么办 XP任务栏左边显示怎么调整位置
- windows任务栏跑到屏幕右边怎么修复 电脑桌面开始菜单跑右边去了怎么办
- U盘与移动硬盘的有哪些区别 U盘和移动硬盘的存储容量区别
- 新加装内存条不显示 电脑内存添加后没有显示出来怎么办
- 电脑一直自动刷新闪屏完全用不了怎么办 电脑自动刷新闪屏解决方法
- 微星ZH87-G41 PC Mate主板进bios设置u盘启动图解 微星ZH87-G41 PC Mate主板如何设置u盘启动
电脑教程推荐
- 1 新加装内存条不显示 电脑内存添加后没有显示出来怎么办
- 2 电脑一直自动刷新闪屏完全用不了怎么办 电脑自动刷新闪屏解决方法
- 3 wps多个工作表怎么排序 wps多个工作表如何按照自定义排序规则排序
- 4 explorer.exe引起开机黑屏的解决方法 explorer.exe黑屏解决方法
- 5 与英雄联盟服务器之间的通讯出现问题了如何解决 英雄联盟服务器通讯故障解决方法
- 6 浅析U盘文件打不开的解决方法 U盘文件损坏怎么办
- 7 xp下boot.ini文件的作用介绍 xp下boot.ini文件如何配置
- 8 微星笔记本怎么实现u盘启动 微星笔记本如何设置u盘启动
- 9 wps表头隐藏后取消隐藏不出来 wps表头隐藏后无法取消隐藏
- 10 U教授教你如何备份系统 如何备份系统教程
win10系统推荐