win10wifi图标没了怎么处理 win10wifi图标没了怎么解决
在数字化时代,无线网络的使用让我们接受信息更加及时,同时也丰富了大众的娱乐方式。而当我们使用电脑或手机连接无线网络时,经常会看到系统托盘区的WiFi图标。但有时候我们会发现WiFi图标不见了,这可能会阻碍我们正常连接无线网络。那么,当我们遇到这种情况时,应该如何处理呢?接下来,小编就来告诉大家具体的解决方法。
解决方法:
1.快捷键“win+r”打开【运行】,然后输入“services.msc”后回车,打开服务列表
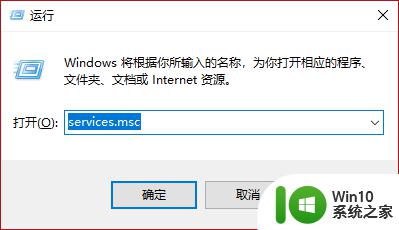
2.在打开的【服务】列表,找到【WLAN AutoConfig】服务,然后双击打开属性窗口,我们可以确定【启动类型】为【自动】,【服务状态】为【已停止】,点击【启动】无法启动
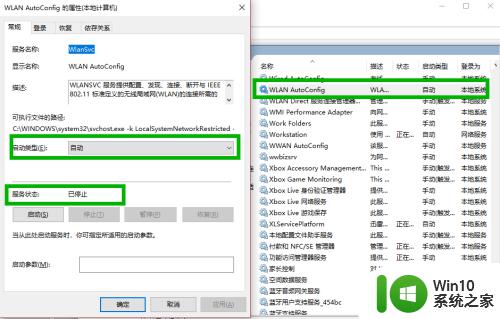
3.我们再次打开【运行】窗口,输入“regedit”后打开【注册表编辑器】窗口。然后定位到:计算机\HKEY_LOCAL_MACHINE\SYSTEM\CurrentControlSet\Services\Ndisuio,在右侧查看是否有【DisplayName】,数据为【NDIS Usermode I/O Protocol】的项(如图),没有需要新建,往下看
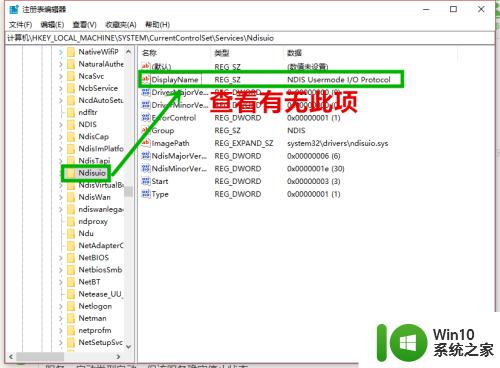
4.右击空白处,选择【新建】>>【字符串值】,然后重命名为“DisplayName”,双击打开【编辑字符串】界面,在【数值数据】处输入“NDIS Usermode I/O Protocol”后点击【确定】
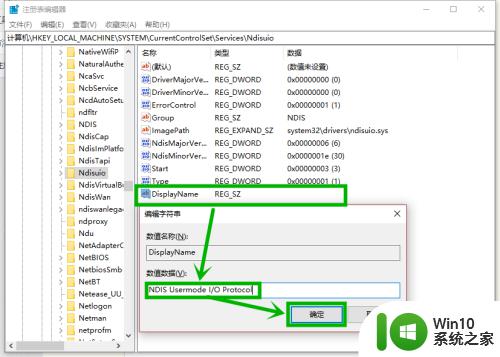
5.继续在右侧双击【start】项(没有同样可以新建DWORD值),将【数值数据】修改为【2】然后点击【确定】,然后按F5刷新
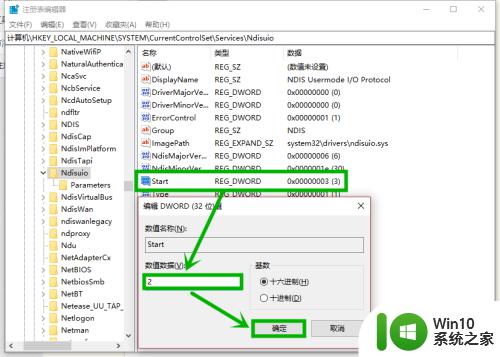
6.点击任务栏小娜图标,然后在搜索框输入“命令提示符”,右击搜索到的选项,然后选择【以管理员身份运行】
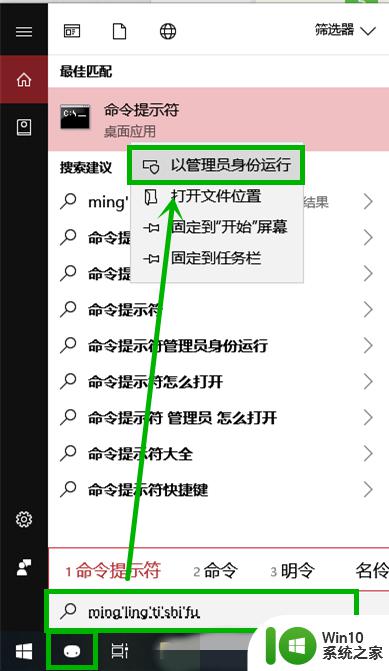
7.在打开的【管理员:命令提示符】界面,输入“netsh winsock reset”后回车,重启电脑就行了
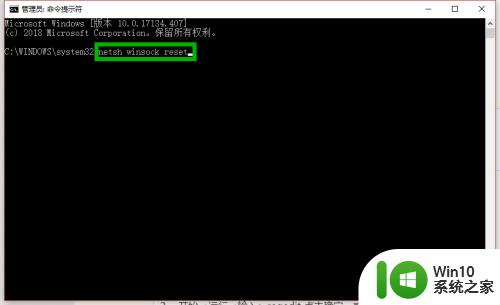
以上就是win10wifi图标没了怎么处理的全部内容,有遇到这种情况的用户可以按照小编的方法来进行解决,希望能够帮助到大家。
win10wifi图标没了怎么处理 win10wifi图标没了怎么解决相关教程
- win10wifi图标消失了如何恢复 win10 wifi图标不见了怎么找回
- win10wifi驱动出问题了如何修复 win10wifi驱动没了怎么办
- win10没有声音图标怎么办 win10右下角声音图标没了怎么回事
- win10wifi功能消失了的解决方法 win10wifi功能无法使用怎么办
- win10桌面图标不见了的解决方法 w10桌面图标没了如何恢复
- win10没网络图标怎么办 window10网络图标消失了怎么恢复
- win10桌面没有图标怎么解决 win10桌面没有图标解决方法
- win10wifi老是受限的处理办法 win10wifi经常受限怎么解决
- win10开始图标不见了怎么办 win10开始图标不见了怎么解决
- win10桌面应用图标没了的处理方法 win10桌面图标丢失怎么恢复
- win10电脑图标变成了白如何处理 win10图标变白怎么恢复原状
- win10 word图标变白了的解决办法 Win10 word图标变白了怎么办
- 绝地求生win10全屏鼠标变大错位怎么办 绝地求生win10全屏鼠标变大错位解决方法
- window10邮箱显示系统错误无法获取邮箱怎么办 Windows 10 邮箱系统错误解决方法
- win10系统休眠设置 win10系统休眠设置方法步骤
- win10如何调大电脑屏幕字体大小 WIN10电脑系统如何改变字体大小
win10系统教程推荐
- 1 win10点击文件夹中的搜索框无反应如何解决 Win10文件夹搜索框无法输入怎么办
- 2 语言栏怎么隐藏win10 Win10语言栏隐藏设置步骤
- 3 windows10查看显卡驱动的操作步骤 Windows10如何查看显卡驱动版本号
- 4 win10进入lol英雄联盟出现woops something broke如何处理 win10进入lol英雄联盟出现woops something broke怎么解决
- 5 win10电脑右下角时间不同步如何调整 win10电脑时间不同步怎么办
- 6 当前无法在window10下正常运行360免费wifi怎么解决 window10下360免费wifi无法连接怎么办
- 7 win10删除需要来自 administrators的权限才能对此文件夹进行更改如何修复 如何获取管理员权限来删除win10文件夹
- 8 win10前面板耳机插孔无声音 WIN10前面板耳机插口无声音无Realtek控制器
- 9 w10您需要来自administrators的权限才能删除的解决步骤 如何获取管理员权限删除文件
- 10 win10系统4g内存为什么只显示3g怎么解决 win10系统4g内存只识别3g怎么办
win10系统推荐
- 1 联想笔记本专用win10 64位流畅专业版镜像
- 2 萝卜家园Windows10 64位专业完整版
- 3 中关村ghost win10 64位克隆专业版下载v2023.04
- 4 华为笔记本专用win10 64位系统绿色版
- 5 联想笔记本专用Ghost Win10 64位精简专业版
- 6 电脑公司ghost win10 64位官方免激活版v2023.04
- 7 雨林木风Ghost Win10 64位完美官方版
- 8 雨林木风ghost win10 32位最新精简版v2023.04
- 9 技术员联盟ghost win10 32位 精简安装版系统
- 10 东芝笔记本ghost win10 32位免激专业版v2023.04