win10wifi驱动出问题了如何修复 win10wifi驱动没了怎么办
如今,无线网络已经成为我们日常生活中必不可少的一部分,而Windows 10系统也提供了强大的WiFi功能。但有时候,我们可能会遇到WiFi驱动出现问题的情况,导致无法连接网络。如果你也遇到了这个问题,不要着急。今天,小编将为大家介绍修复Windows 10WiFi驱动问题的方法。
具体方法:
1、桌面右键点击此电脑,在打开的菜单项中,选择属性;
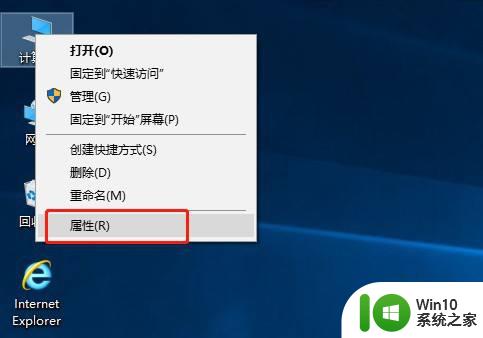
2、路径:控制面板 - 所有控制面板项 - 系统,系统窗口中,点击左侧的设备管理器;
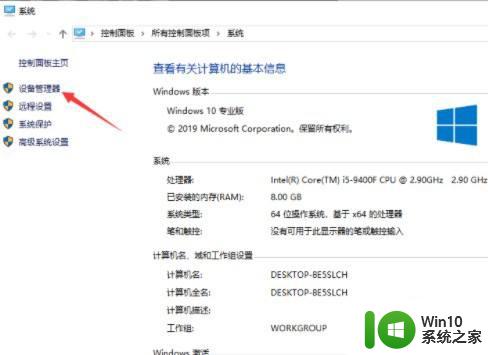
3、设备管理器窗口中,找到并展开网络适配器;
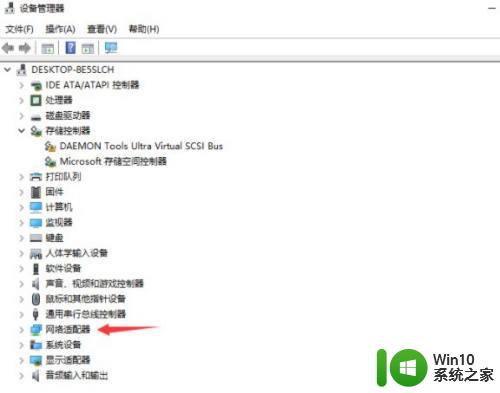
4、网络适配器下,可以查看是否有异常的网卡驱动。如果有,找到后,点击右键,在打开的菜单项中,选择更新驱动程序,又或者进行其他的操作,比如卸载设备,再重新安装;
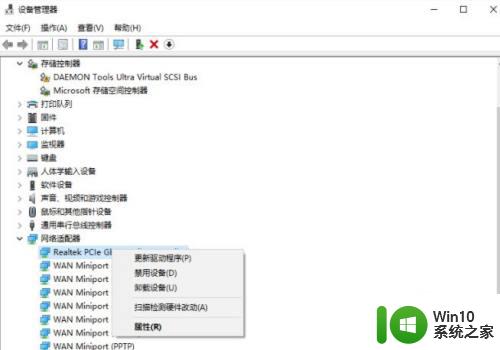
5、更新驱动程序窗口,分别有自动搜索更新的驱动程序软件(Windows 将搜索你的计算机和 Internet 以获取适合你设备的最新驱动程序软件,除非你已在设备安装设置中禁用此功能)和浏览我的计算机以查找驱动程序软件(手动查找并安装驱动程序软件),没有下载驱动的情况下,点击自动搜索更新的驱动程序软件,否则,点击浏览我的计算机以查找驱动程序软件,建议选择后者安装驱动程序;
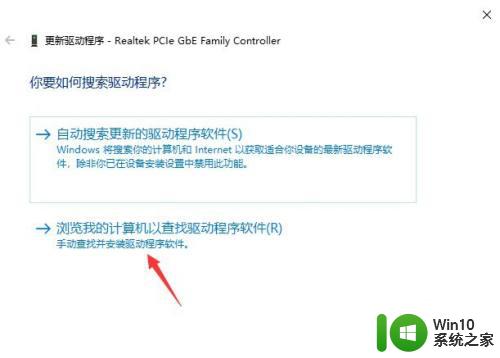
6、点击浏览,找到事先准备好的驱动路径。添加驱动程序,点击下一步,即可开始安装;
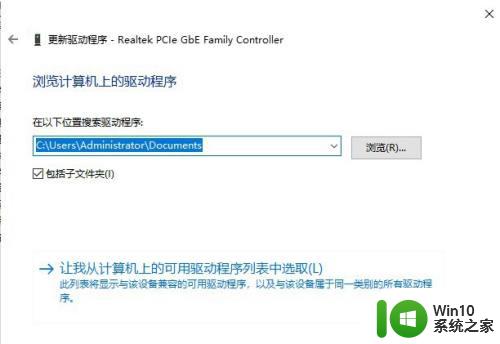
以上就是win10wifi驱动出问题了如何修复的全部内容,如果有遇到这种情况,那么你就可以根据小编的操作来进行解决,非常的简单快速,一步到位。
win10wifi驱动出问题了如何修复 win10wifi驱动没了怎么办相关教程
- win10wifi图标没了怎么处理 win10wifi图标没了怎么解决
- win10realtek驱动安装不了怎么办 win10无法安装realtek音频驱动如何修复
- win10wifi不自动连接的解决方法 win10wifi无法自动连接怎么办
- win10wifi功能消失了的解决方法 win10wifi功能无法使用怎么办
- win10装a卡驱动出错修复方法 win10下载a卡驱动出错怎么办
- Win10驱动器错误修复失败的原因有哪些 如何在Win10电脑上彻底解决驱动器错误修复不好的问题
- win10wifi图标消失了如何恢复 win10 wifi图标不见了怎么找回
- 安装完win10没有驱动怎么办 装完win10没有驱动如何解决
- win10wifi隐藏了怎么连接 win10如何连接隐藏WiFi
- win10声卡驱动出现黄色感叹号修复方法 win10声卡驱动黄叹号无法修复怎么办
- win10修复驱动器错误的方法 win10驱动器错误怎么办
- win10键盘驱动怎么修复 win10键盘驱动叹号无法修复
- win10bios设置u盘启动第一启动项 win10如何设置U盘为第一启动项
- 在win10下网上邻居看不到局域网电脑如何解决 Win10网络共享设置
- win10安全中心应用和浏览器控制打不开 Win10系统如何启用应用和浏览器控制功能教程
- 更新win10一直卡在正在获取更新很长时间不动修复方法 win10更新卡住怎么办
win10系统教程推荐
- 1 更新win10一直卡在正在获取更新很长时间不动修复方法 win10更新卡住怎么办
- 2 win10彻底关闭自动更新补丁怎么关闭 win10如何永久关闭自动更新补丁
- 3 win10在菜单栏里创建桌面快捷方式怎么退出 win10如何退出磁贴桌面
- 4 win10找不到恢复环境怎么解决 Win10系统找不到恢复环境的解决办法
- 5 win10 wsappx是什么进程 Win10怎么关闭占资源的wsappx
- 6 Win10桌面右下角显示“激活windows10转到设置以激活windows”如何解决 Win10桌面右下角显示“激活windows10转到设置以激活windows”解决方法
- 7 win10自带录制怎么录制视频 win10自带录屏功能怎么设置
- 8 win10笔记本不能关机重启点什么都没反应怎么办 Win10笔记本按下关机键无反应如何解决
- 9 win10高清音频管理器设置没有了怎么解决 win10高清音频管理器设置消失怎么办
- 10 win10你的电脑未正确启动安全模式进入怎么解决 Win10电脑启动失败安全模式进入方法
win10系统推荐
- 1 联想笔记本专用Ghost Win10 64位精简专业版
- 2 电脑公司ghost win10 64位官方免激活版v2023.04
- 3 雨林木风Ghost Win10 64位完美官方版
- 4 雨林木风ghost win10 32位最新精简版v2023.04
- 5 技术员联盟ghost win10 32位 精简安装版系统
- 6 东芝笔记本ghost win10 32位免激专业版v2023.04
- 7 电脑公司ghost win10 64位最新免激活版v2023.04
- 8 深度技术ghost win10 32位升级稳定版
- 9 联想笔记本专用win10 64位家庭中文版免激活
- 10 系统之家ghost win10 64位极速正式版下载v2023.04