关闭w10自带杀毒软件设置方法 w10关闭自带杀毒怎么设置
更新时间:2023-04-13 13:36:54作者:xiaoliu
通常情况,我们win10原版系统中自带的杀毒软件都是默认开启状态的,这样能够有效保护电脑运行的安全,不过有时候win10系统杀毒软件也会对用户在电脑上下载的文件进行拦截,很是麻烦对此关闭w10自带杀毒软件设置方法呢?这里小编就来告诉大家w10关闭自带杀毒怎么设置。
具体方法:
1、选择任务管理器。
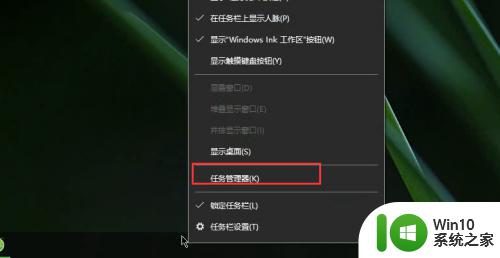
2、在任务管理器中选择启动找到Windows de开头的启动项 右击选择禁用。
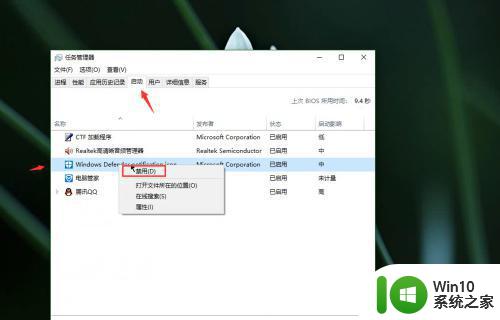
3、右击计算机 选择管理 进入服务。
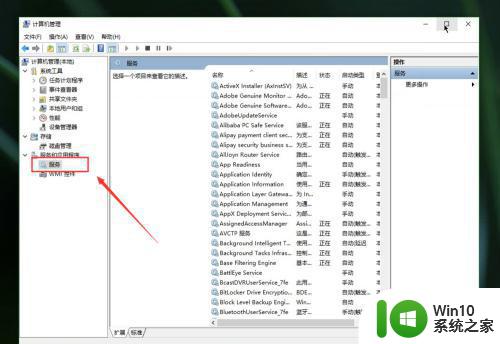
4、在服务选项中选择Windows安全服务进行关闭禁用自启。
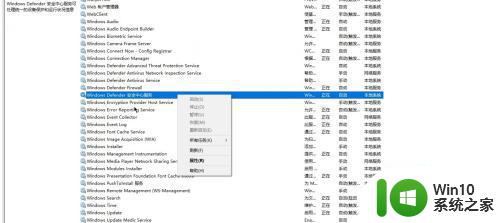
5、选择桌面空白处 右击选择个性化 进入windows更新和安全。
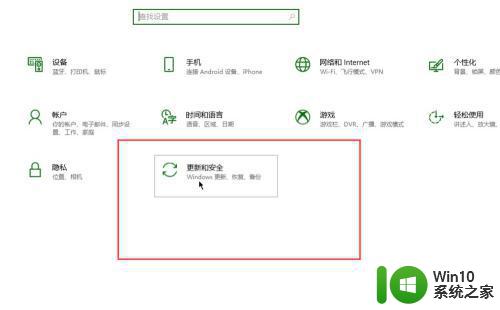
6、找到Windows安全。
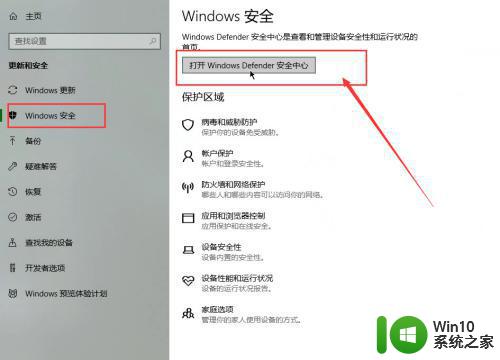
7、进入选择关闭。
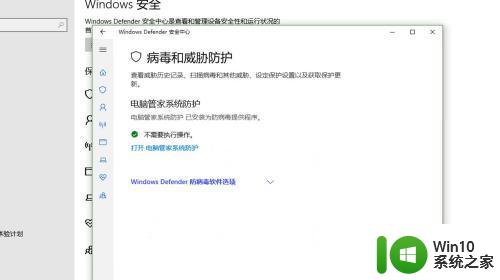
以上就是小编教大家的w10关闭自带杀毒怎么设置了,还有不清楚的用户就可以参考一下小编的步骤进行操作,希望能够对大家有所帮助。
关闭w10自带杀毒软件设置方法 w10关闭自带杀毒怎么设置相关教程
- w10如何关闭自带杀毒软件 w10怎么关闭自带的杀毒软件
- w10系统自带杀毒软件怎么关闭 w10如何禁用自带杀毒软件
- w10杀毒软件怎么关闭 如何关闭win10自带杀毒软件
- window10如何关闭自带杀毒系统 window10自带杀毒关闭设置方法
- win关闭自带杀毒软件 win10自带杀毒软件关闭方法
- 如何关闭windows10自带杀毒软件 win10怎么关闭自带杀毒软件
- 彻底关闭win10自带杀毒设置方法 怎么关闭win10自动杀毒功能
- win10自带的杀毒软件怎么关 win10自带杀毒软件如何完全关闭
- win10如何关闭微软自带杀毒软件 win10怎么完全关闭杀毒软件
- win10自带杀毒如何关闭 win10杀毒软件怎么关闭
- w10系统杀毒怎么关闭 w10系统自动杀毒关闭方法
- win10自带的杀毒软件怎么关闭 怎么彻底关闭win10自带杀毒软件
- win10网络连接成功但是不能上网怎么解决 win10网络连接成功但是不能上网如何解决
- win10系统office2007每次打开都要配置 office2007每次打开都需要配置怎么解决
- 笔记本win10 找不到控制面板怎么办 win10控制面板中找不到显示选项
- windows10系统怎么设置桌面图片放置方式 Windows10系统如何设置桌面图片的排列方式
win10系统教程推荐
- 1 笔记本win10 找不到控制面板怎么办 win10控制面板中找不到显示选项
- 2 win10不能访问局域网其他电脑怎么办 win10局域网无法访问其他电脑解决方法
- 3 win10软件打开任务管理器里有就是没显示如何修复 Win10任务管理器打开但没有显示软件如何解决
- 4 联想笔记本win10开机时准备windows如何进入安全模式 联想笔记本win10如何进入安全模式
- 5 win10系统每次开机都有输入pin码,怎么消除掉 Win10系统取消开机PIN码
- 6 笔记本win10系统散热方式怎么设置 笔记本win10系统散热优化方法
- 7 window10错误0x80240016怎么回事+win10更新遇到错误代码0x80240016的解决教程 Windows10更新失败0x80240016解决方法
- 8 w10打开应用商店需要新应用打开解决方法 w10应用商店打不开怎么解决
- 9 win10不能连手机热点 Win10系统无法识别手机热点怎么处理
- 10 win10如何把第二屏幕变得和主屏幕一样 win10双屏设置主屏幕步骤
win10系统推荐
- 1 联想笔记本专用win10 64位流畅专业版镜像
- 2 萝卜家园Windows10 64位专业完整版
- 3 中关村ghost win10 64位克隆专业版下载v2023.04
- 4 华为笔记本专用win10 64位系统绿色版
- 5 联想笔记本专用Ghost Win10 64位精简专业版
- 6 电脑公司ghost win10 64位官方免激活版v2023.04
- 7 雨林木风Ghost Win10 64位完美官方版
- 8 雨林木风ghost win10 32位最新精简版v2023.04
- 9 技术员联盟ghost win10 32位 精简安装版系统
- 10 东芝笔记本ghost win10 32位免激专业版v2023.04