如何把excel转换成word文档 把excel转换成word文档的步骤
Excel表格和Word文档作为Microsoft Office套件的核心应用,分别承担着数据管理和文本编辑的重要角色。然而,在实际工作中,我们时常需要将精心整理的Excel数据表、分析结果或列表转换成便于阅读、编辑及打印的Word文档格式,以便于撰写报告、制作提案或是进行资料整合等操作。那么,如何把Excel转换成Word文档呢?接下来,本文将深入探讨并提供一系列实用的方法与技巧。
具体方法:
1、直接复制Excel表格内容打开Word和Excel表格窗口,在Excel表格中选择我们要复制的数据。然后将鼠标移至表格边缘,并按住快捷键“Ctrl”不松。
将我们的数据复制到Word文档中,下面你会看到复制到Word表格中的数据排版完全不会改变,而且还是按照原文件进行排版。
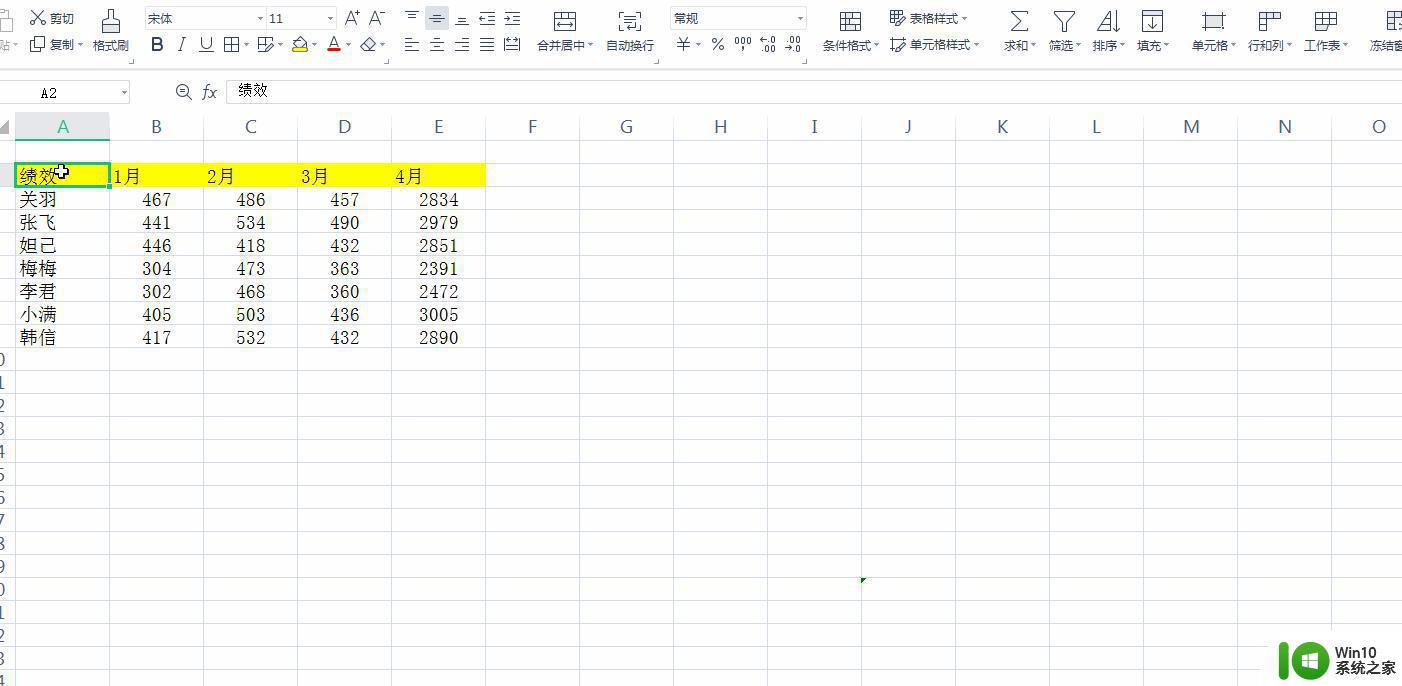 2、编辑Word文档数据
2、编辑Word文档数据
复制到Word文档中的数据想要编辑的话,可以通过双击表格。下面会进入到编辑状态,然后编辑内容,结束后使用鼠标点击表格。
就可以在Word中看到一份完整的Excel表格内容。
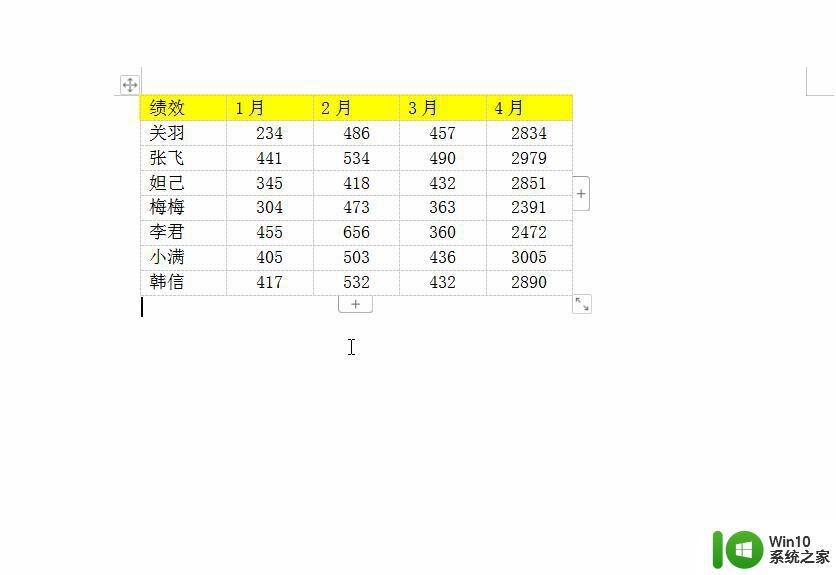
上面这种方法虽然可以将Excel表格内容复制到Word中,但转变后的数据无法同步更新,想要同步表格数据的话,还可以用下面这个方法。
3、同步Excel表格数据将我们需要复制到Word文档中的数据,选择“链接与保留原格式”这样复制到Word文档中的内容会实时更新。
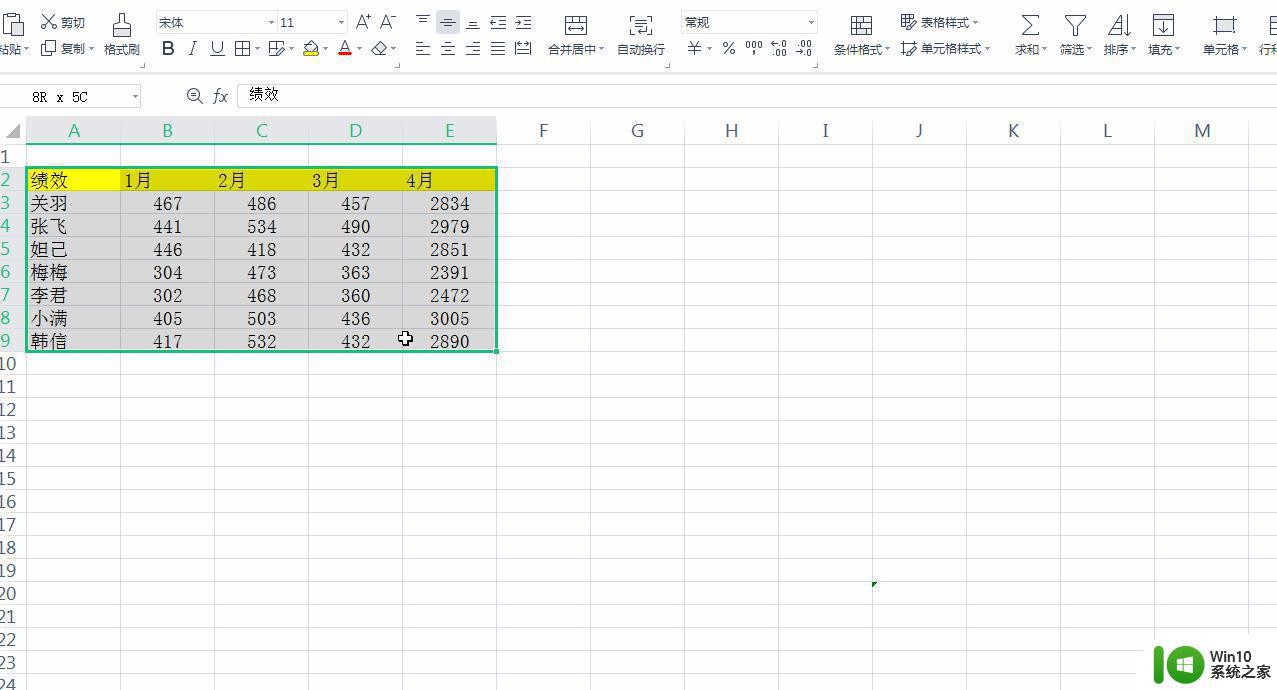
比如我们在Excel表格中对数据进行变动,可以看到Word表中的数据也会跟着改变,同步更新表格数据。
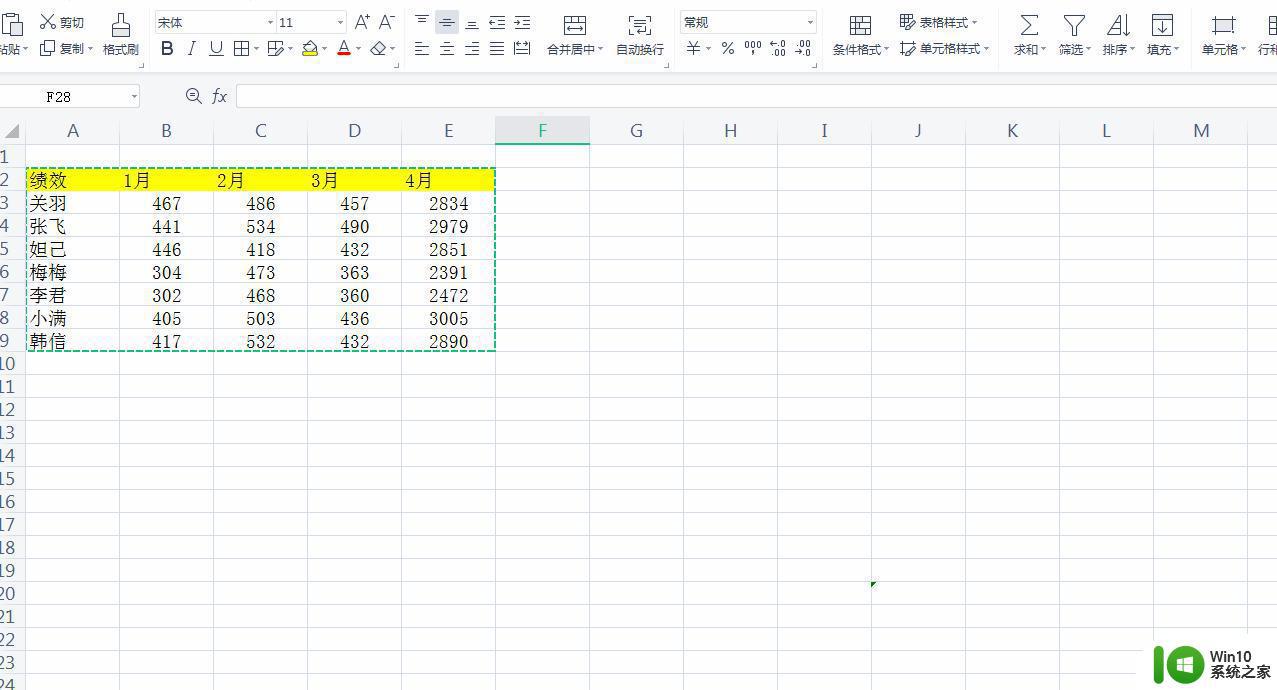 4、同步更新并保持文档格式不变
4、同步更新并保持文档格式不变
上面几种方法可以将我们复制到Word文档中的数据进行同步更新,这个方法不但可以同步更新数据。而且还能保持原文档排版。
同样复制我们需要的数据到Word文档中,然后点击右键-选择性黏贴-链接的图片。这时表格中的内容就可以实时更新了。
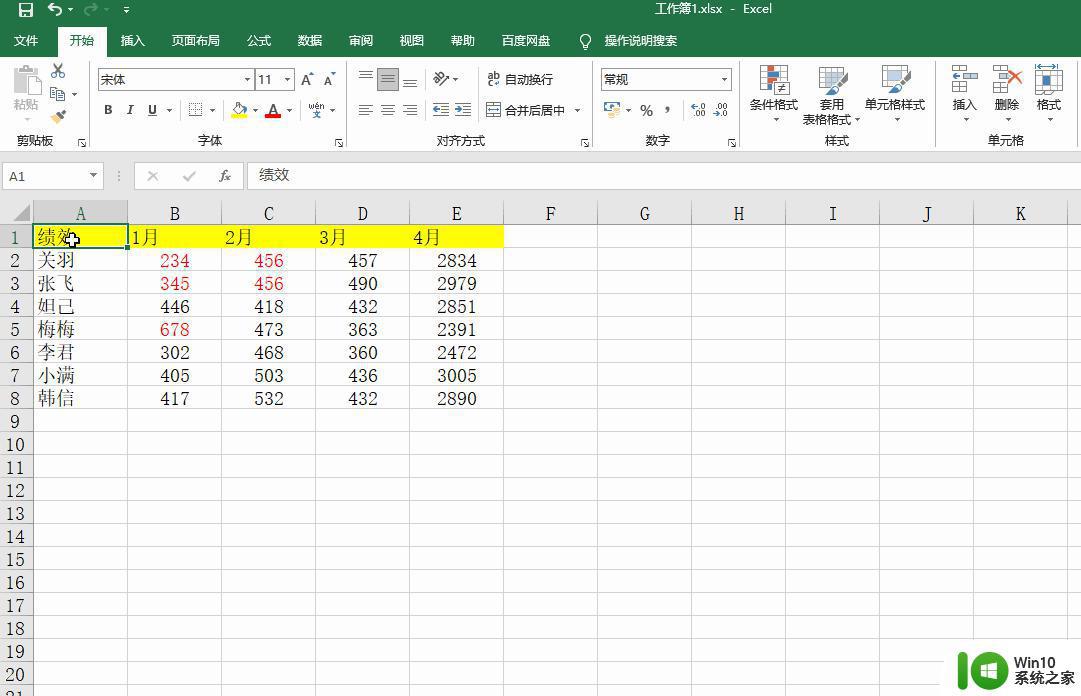
我们在复制文档内容的时有图片的话,记得选择复制单元格,不可以直接复制图片。
下面可以看到即使修改表格内容,Word中的数据也会进行同步更新,文档格式也比进行改变。
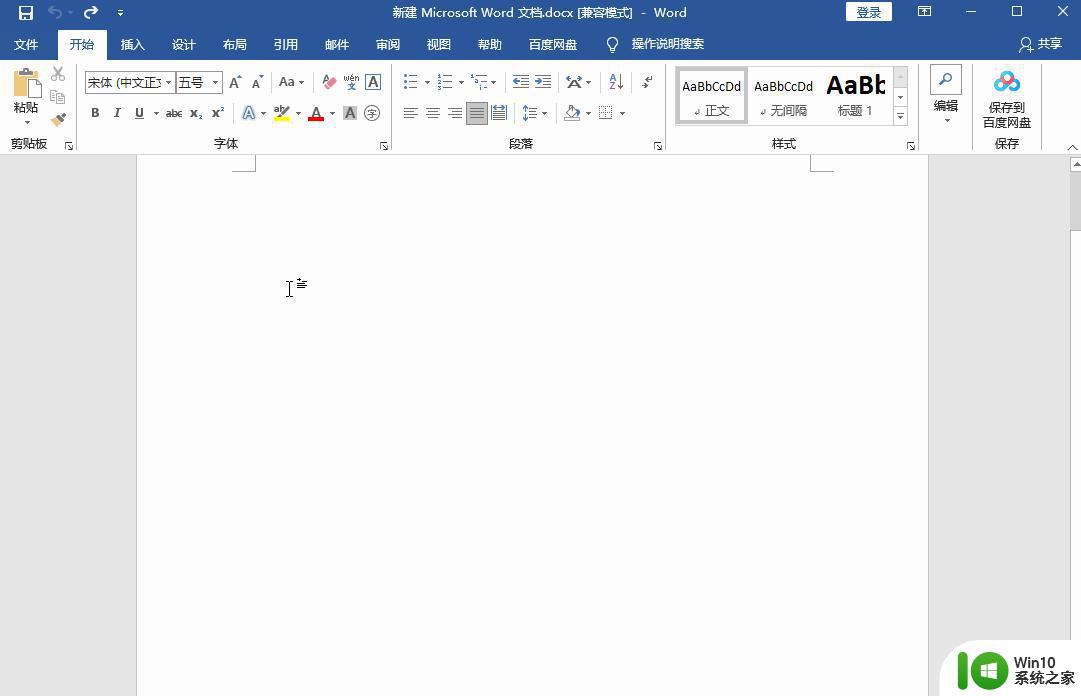
Excel表格变成Word还不知道怎么转换的朋友,可以按照上面的方法操作。
想要了解更多的Excel和Word操作技巧,下面回答或许可以帮助到你。
将Excel或Word转换成其他格式的话,可以看看这些回答。
觉得不错的话记得收藏点赞哦!后续还会和大家分享更多实用的办公技巧以及办公软件。
以上就是如何把excel转换成word文档的全部内容,有遇到相同问题的用户可参考本文中介绍的步骤来进行修复,希望能够对大家有所帮助。
如何把excel转换成word文档 把excel转换成word文档的步骤相关教程
- word文档怎样转换成excel表格 Word表格转换成Excel方法
- WPS转换成Word文档的步骤 WPS转换成Word文档的操作指南
- rtf文件转换word文档的步骤 rtf格式转换成word文档的方法
- 金山文档如何转成word文档 金山文档转换成Word文档的方法
- excel能不能转换成word word如何转换成excel文件
- wps如何将wod文档转换成pdf wps如何将word文档转换成pdf格式
- wpspdf如何转换成word文档 使用WPS将pdf转换为word的步骤
- 图片文件怎么转换成word文档 图片转换成word的软件
- 怎么样把图片文字转换成word文档 文字识别图片转文字工具
- wps如何将pdf转换成word文档 WPS如何将PDF转为Word文档
- wps会员能批量把word文档转成pdf文档么 wps会员如何批量将word文档转成pdf文档
- 腾讯文档转换成word文档的步骤 腾讯文档怎么转化为word文档
- 128G U盘不能格式化成FAT32格式怎么办 128G U盘无法转换成FAT32格式怎么办
- 轻松解决U盘不显示盘符的操作步骤 U盘插入电脑后没有盘符怎么办
- 惠普HP V115系列U盘整体评测 惠普HP V115系列U盘性能评测和使用体验
- 电脑插入u盘运行与u盘相关就卡死怎么解决 电脑插入U盘后运行卡死怎么办
电脑教程推荐
- 1 轻松解决U盘不显示盘符的操作步骤 U盘插入电脑后没有盘符怎么办
- 2 浅谈u盘中出现乱码文件的解决方法 U盘乱码文件如何处理
- 3 U盘插电脑没反应的原因以及解决方法 U盘插电脑没有反应怎么办
- 4 新加装内存条不显示 电脑内存添加后没有显示出来怎么办
- 5 电脑一直自动刷新闪屏完全用不了怎么办 电脑自动刷新闪屏解决方法
- 6 wps多个工作表怎么排序 wps多个工作表如何按照自定义排序规则排序
- 7 explorer.exe引起开机黑屏的解决方法 explorer.exe黑屏解决方法
- 8 与英雄联盟服务器之间的通讯出现问题了如何解决 英雄联盟服务器通讯故障解决方法
- 9 浅析U盘文件打不开的解决方法 U盘文件损坏怎么办
- 10 xp下boot.ini文件的作用介绍 xp下boot.ini文件如何配置
win10系统推荐