windows如何查看cpu核数 windows怎么查看cpu核数
在计算机应用中,CPU是电脑运行的核心部件之一,而且随着科技的不断发展,CPU的性能也越来越高。但是,我们有时候需要查看我们电脑CPU的核数,特别是在进行一些高性能运算的时候,这一信息显得尤为重要。那么,windows要怎么查看cpu核数呢?其实,方法非常简单。今天,小编就来带大家了解一下如何查看cpu核数。
具体方法:
1.方法一:在电脑上启动【任务管理器】,在打开的【Windows任务管理器】窗口中,选择打开【性能】页面,页面中显示CPU使用记录即为当前系统的CPU核数,如下图所示。

2.方法二:在打开的任务管理器【性能】页面,选择打开【资源监视器】选项。进入【资源监视器】窗口,选择打开【CPU】选项,在页面右侧可以看到当前系统的CPU核数,如下图所示。
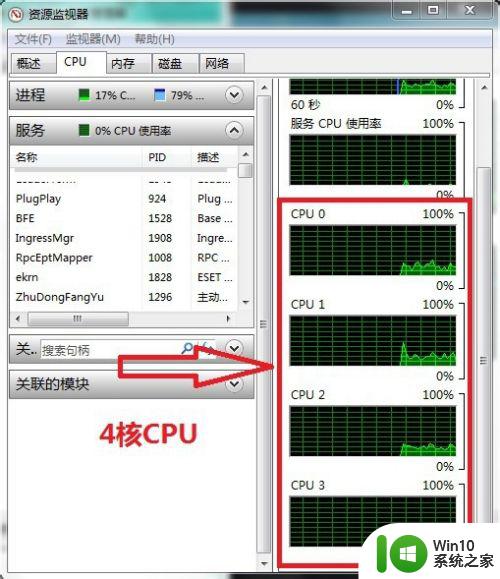
3.方法三,通过快捷键Win+R。打开【运行】窗口,执行命令【dxdiag】命令,打开【DirectX诊断工具】窗口,在【系统】页面,在【系统信息】列表中展示【处理器】信息,包含CPU核数。如下图所示。
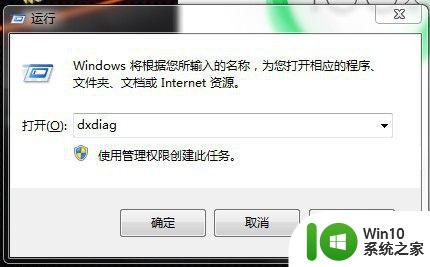
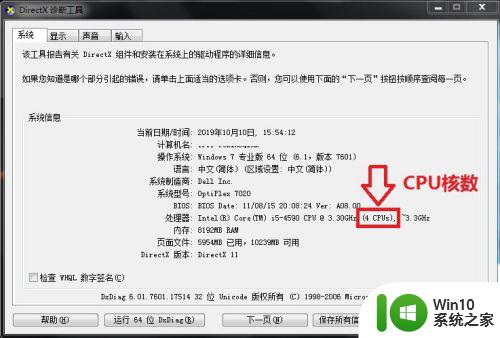
4.方法四:执行快捷键Ctrl+R,打开【运行】窗口,执行【cmd】命令,如下图所示。
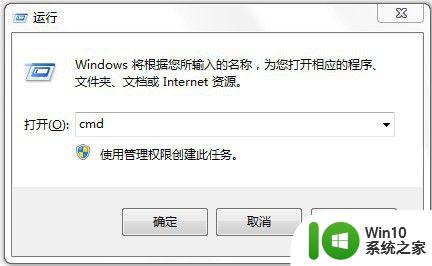
5.在打开的cmd命令执行窗口,输入【wmic】命令后,继续执行【cpu get *】,在输出的cpu信息【NumberOfCores】属性中显示核数为4,如下图所示。
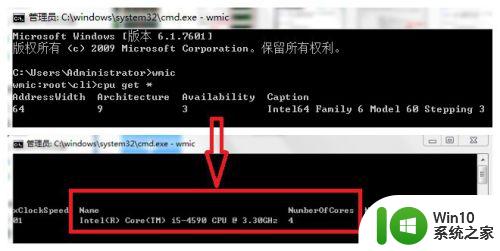
6.方法五:通过第三方工具查看CPU核数,电脑上打开【360驱动大师】应用程序。在【360驱动大师】窗口,点击页面上方【硬件信息】菜单选项,在【基本硬件展示】栏中显示当前系统的CPU核数以及内存型号,如下图所示。
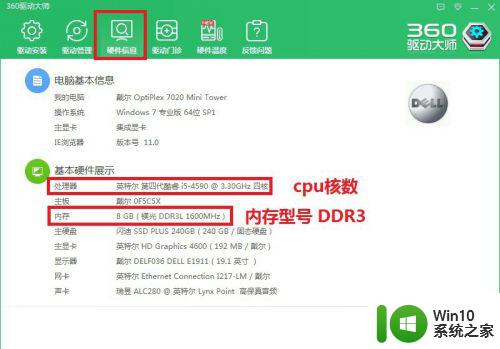
以上就是windows如何查看cpu核数的全部内容,碰到同样情况的朋友们赶紧参照小编的方法来处理吧,希望能够对大家有所帮助。
windows如何查看cpu核数 windows怎么查看cpu核数相关教程
- 电脑核心数在哪里看 如何查看电脑CPU是几核
- 如何看电脑是几核的 电脑核心数怎么查看
- CPU-Z怎么查看CPU主频 如何在CPU-Z中查看CPU的频率
- windows查看操作系统位数的详细教程 如何查看windows是多少位的
- win8.1查看cpu的方法 win8.1电脑如何查看CPU信息
- 教你查看电脑CPU温度的方法 电脑cpu温度怎么查看
- 查看cpu温度的方法 BIOS中查看CPU温度的步骤
- windows查看多少位的方法 怎么看电脑的位数
- 查看cpu温度快捷键 查看CPU温度方法
- 查看wifi连接人数的方法 如何查看wifi连接的设备人数
- 查看电脑浏览器位数的方法 怎么查看浏览器的位数
- windows怎么快速查看文件夹大小 windows如何查看文件夹大小
- XP系统快速启动栏不见怎么办?xp找回快速启动栏的两种方法 XP系统快速启动栏消失怎么恢复
- 辨别金士顿U盘真假的解决方法 金士顿U盘真假辨别技巧
- 如何测试U盘的读写速度?检测u盘读写速度的最佳方法 U盘速度测试工具推荐
- 远程桌面连接不上怎么办详细解决方法 远程桌面连接失败怎么处理
电脑教程推荐
- 1 浅析u盘出现写保护的解决方法 U盘写保护解除方法
- 2 设置VMware虚拟机系统识别U盘的方法 如何在VMware虚拟机中设置系统识别U盘的方法
- 3 电脑里的资料考到优盘里的过程电脑里会有记录吗 电脑文件复制到优盘会留下记录吗
- 4 连接u盘就提示请将磁盘插入驱动器怎么回事 连接U盘后提示请将磁盘插入驱动器怎么解决
- 5 映泰主板bios设置u盘启动的操作方法 映泰主板bios如何设置u盘启动
- 6 Win8系统优化C盘实现减轻磁盘压力 Win8系统磁盘优化方法
- 7 windows系统U盘正确的拔取方法 如何正确拔出Windows系统U盘
- 8 轻松解决U盘不显示盘符的操作步骤 U盘插入电脑后没有盘符怎么办
- 9 浅谈u盘中出现乱码文件的解决方法 U盘乱码文件如何处理
- 10 U盘插电脑没反应的原因以及解决方法 U盘插电脑没有反应怎么办
win10系统推荐