win11电脑不显示wifi网络列表如何解决 win11电脑显示不出wifi列表怎么办
更新时间:2023-01-21 21:02:52作者:cblsl
当我们要连接无线网络的时候,电脑就会自动搜索附近的wifi并显示出wifi列表让我们选择,可是有用户安装win11系统之后,发现电脑显示不出wifi列表,遇到这样的问题该怎么办呢,不用着急今天给大家带来win11电脑不显示wifi网络列表的详细解决方法吧。
方法一:
1、首先我们打开开始菜单,进入“设置”。
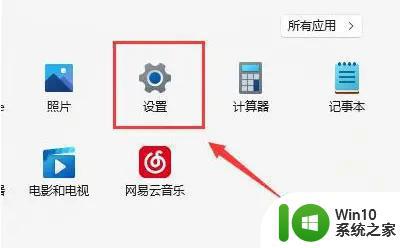
2、在设置中找到病进入“疑难解答”。
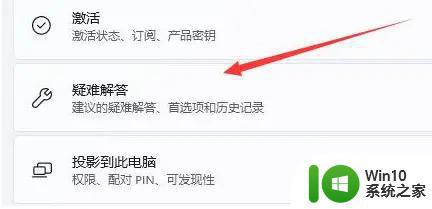
3、在选项下可以看到“其他疑难解答”点击进入。
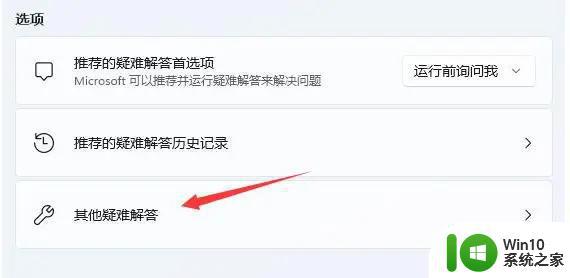
4、然后点击internet链接右侧的“运行”。
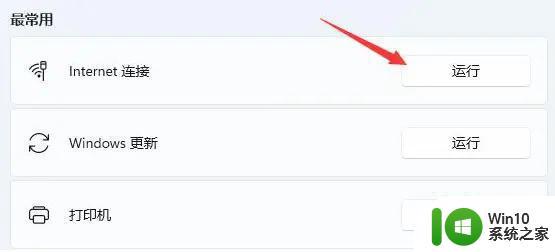
5、最后系统会自动帮助你解决wifi无法链接的问题。
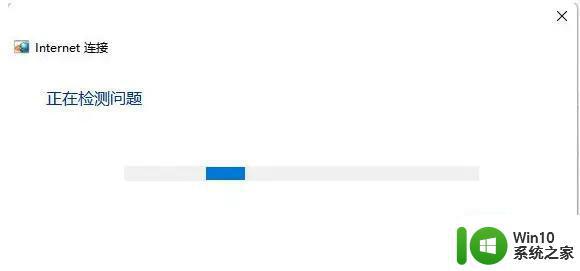
方法二:
1、搜索不到wifi也可能是缺少了无线网卡驱动。
2、这时候我们可以尝试打开开始菜单,在上方搜索并进入“设备管理器”。
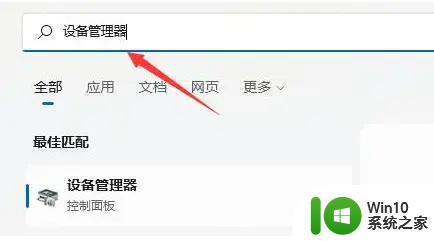
3、接着展开网络适配器,找到无线网卡设备,右键选中,点击“更新驱动程序”。
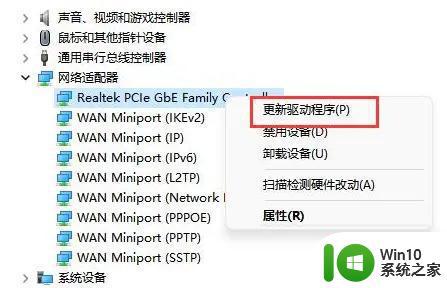
4、最后选择“自动搜索驱动程序”让电脑为你搜索并安装驱动即可。
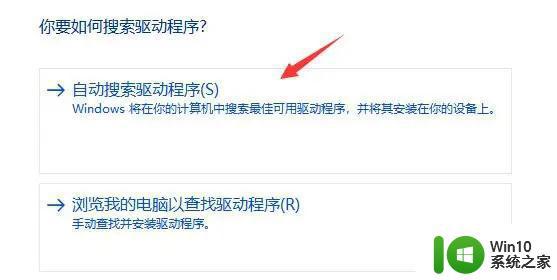
关于win11电脑显示不出wifi列表的详细解决方法就为大家讲述到这里,如果你有遇到一样情况的话,那就学习上面的方法步骤来进行操作吧。
win11电脑不显示wifi网络列表如何解决 win11电脑显示不出wifi列表怎么办相关教程
- win11以太网显示网络电缆被拔出怎么办 win11以太网显示网络电缆被拔出怎么解决
- win11系统找不到wifi网络如何处理 win11找不到wifi网络怎么办
- win11电脑显示未识别的网络无internet访问怎么解决 win11电脑显示未识别的网络无internet访问如何排除
- win11搜不到wifi网络的解决方法 为什么win11找不到wifi网络
- windows11找不到wifi网络怎么办 windows11找不到wifi网络如何解决
- win11电脑输入法打字不显示选字框如何解决 Win11电脑输入法无法显示选字框怎么办
- win11小组件无法显示解决方法 win11小组件显示不出来怎么办
- win11电脑图片不显示缩略图如何处理 win11电脑缩略图无法显示怎么解决
- win11电脑文件不显示后缀 Win11电脑文件后缀名丢失怎么办
- 电脑显示不满足win11 电脑不满足Win11要求可以做什么
- win11硬盘显示不出来如何解决 win11无法识别硬盘怎么办
- win11系统任务栏不显示如何处理 win11不显示任务栏怎么办
- win11运行速度比win7慢很多如何解决 Win11程序启动慢怎么办
- windows11设置合上盖子不休眠 win11合盖不休眠设置教程
- win11右键菜单改成win10样式如何设置 如何将Win11右键菜单改成Win10风格
- win11电脑的任务栏怎么隐藏 怎么在Win11中隐藏任务栏
win11系统教程推荐
- 1 win11电脑的任务栏怎么隐藏 怎么在Win11中隐藏任务栏
- 2 为什么win11有些软件打不开 Win11无法启动exe应用程序的解决办法
- 3 win11瘦身软件 Windows 11 Manager(win11优化软件) v1.4.0 最新版本更新
- 4 网银不兼容win11edge解决视频 Win11 Edge浏览器不支持网银的解决方法
- 5 win11家庭版有广告吗? Windows11如何关闭小组件广告
- 6 win11 弹窗确认 如何取消Win11每次打开软件的提示确认
- 7 win11笔记本电脑蓝牙图标不见了怎么办 Win11蓝牙图标不见了怎么恢复
- 8 win11将安全信息应用到以下对象时发生错误 拒绝访问怎么解决 Win11安全信息应用错误拒绝访问解决方法
- 9 win11启动删除 Win11删除休眠文件hiberfil.sys的步骤
- 10 win11文件怎么按大小排序 Windows11资源管理器如何设置按大小排序