win10怎么设置网关地址 win10设置网关地址方法
如果电脑用户需要在家里使用Windows10系统上网,可是电脑一直连不上互联网,这时就需要来设置网关地址了。网关地址的设置可以让你的电脑连接成功并获取网络信号。那么,win10应该怎么设置网关地址呢?下面,小编就来带大家学习一下网关地址设置的具体方法!
具体方法:
1.设置网关。
首先我们打开win10桌面,在右下角找到网络图标。

2.点击打开网络图标,点击“网络和internet设置”。
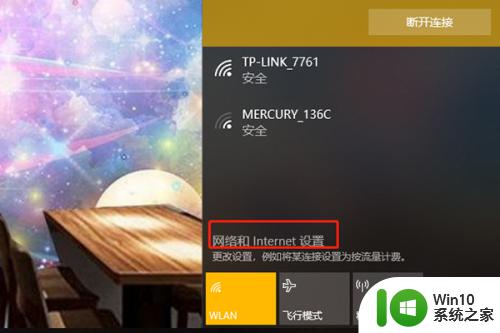
3.然后点击“以太网”。
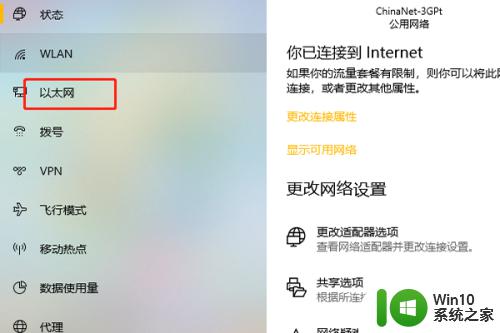
4.在右侧,点击“更改适配器选项”。
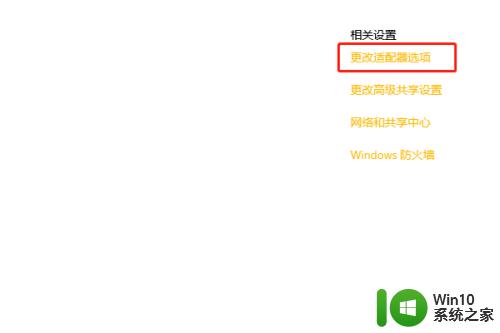
5.接着选择已经连上的网络,右键单击选择“属性”。
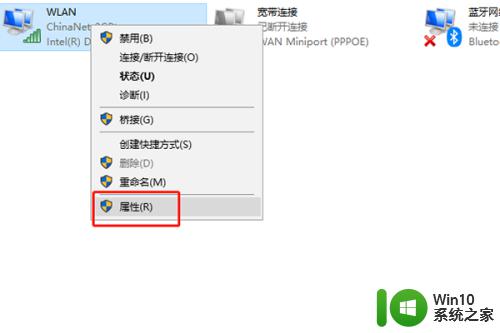
6.点击“internet 协议版本 4”,然后点击右下角的“属性”。
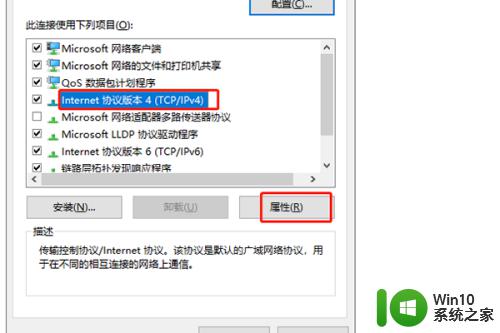
7.在属性里面,找到“默认网关”。直接在里面进行修改,完成之后,点击确定即可。
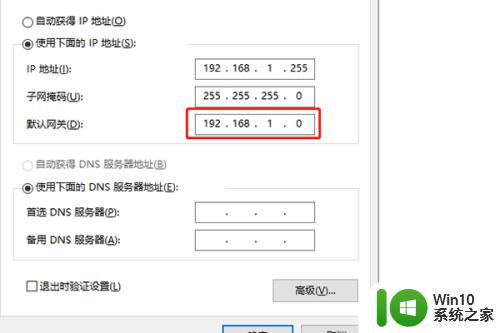
8.二、查看网关。
首先我们进入命令行。
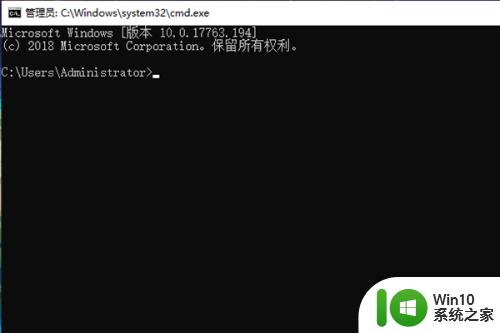
9.在命令行中输入“ipconfig -all”。
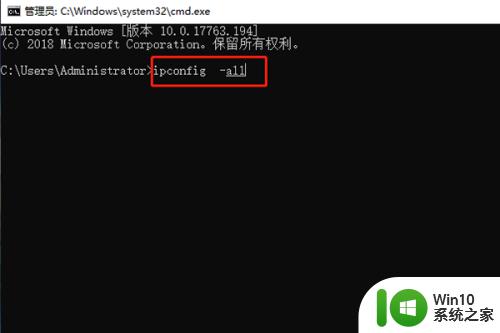
10.然后按下回车键进行访问,往下拉。找到默认网关这一块,就可以看到网关的地址了。
 1
1
1.总结:
一、查看网关
1、点击网络和internet设置
2、点击以太网
3、点击“更改适配器选项”
4、选择网络,右键单击选择“属性”
5、选择iPv4,点击“属性”
6、修改默认网关
二、查看网关
1、打开命令行
2、输入ipconfig -all
3、按下回车键进行访问,查看默认网关
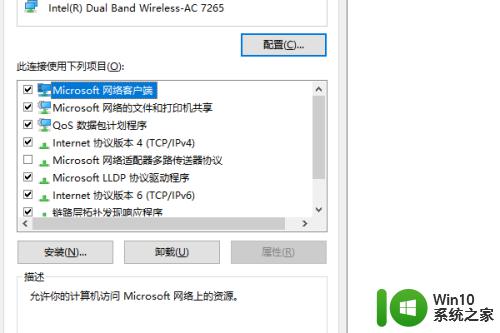
以上就是win10设置网关地址的全部内容,有需要的用户就可以根据小编的步骤进行操作了,希望能够对大家有所帮助。
win10怎么设置网关地址 win10设置网关地址方法相关教程
- win10如何更改默认网关ip地址 win10如何设置静态ip地址
- win10笔记本查看网关地址的步骤 win10电脑网关地址怎么查看
- 高手教你固定win10网络IP地址 win10如何设置固定网络IP地址
- windows10内网ip地址怎么设置 Windows10 设置IP地址步骤
- win10怎么查看和修改IP地址 如何在win10中手动设置IP地址上网
- win10设置静态地址的方法 win10电脑设置静态IP地址的步骤
- win10如何手动设置电脑的ip地址 win10怎么手动设置电脑ip地址
- windows10系统怎么自动获取ip地址 怎么设置自动配置ipv4地址win10
- win10如何手动配置ipv4地址 win10关闭ipv4自动获取地址方法
- win10禁止自动配置ipv4地址的步骤和方法 如何关闭win10自动获取ipv4地址的设置
- win10如何手动修改本机ip地址 win10设置本地网络连接ip地址的方法
- win10怎么修改网卡mac地址 win10修改mac地址的方法
- 笔记本玩cf两边有黑边win10怎么弄全屏 笔记本玩CF全屏设置方法
- 戴尔笔记本win10系统开启飞行模式无法关闭如何解决 戴尔笔记本win10系统飞行模式无法关闭怎么办
- win10在有网的环境下,无法联网 win10网线插好了但是无法上网怎么解决
- 电脑分屏win10未检测到其他显示器怎么办 win10电脑分屏设置未检测到其他显示器怎么办
win10系统教程推荐
- 1 戴尔笔记本win10系统开启飞行模式无法关闭如何解决 戴尔笔记本win10系统飞行模式无法关闭怎么办
- 2 win10 红警分辨率 Win10玩红警2不能全屏的原因
- 3 win10更新桌面 Win10 更新补丁导致菜单桌面重置
- 4 win10系统关机时屏幕黑了但是没有关机如何修复 win10系统屏幕黑屏但无法关机怎么办
- 5 W7\W8.1升级到W10系统需要注意哪些事项 Windows 7升级到Windows 10系统的步骤和注意事项
- 6 windows10内网ip地址怎么设置 Windows10 设置IP地址步骤
- 7 电脑win10系统开机显示americanmegatrends如何处理 电脑开机显示americanmegatrends如何解决
- 8 win10系统更新提示正在等待下载处理方法 win10系统更新提示长时间等待下载处理方法
- 9 在win10系统中出现了d3dcompiler43.dll丢失怎么办 win10系统d3dcompiler43.dll丢失解决方法
- 10 win10提示错误代码0x80070002连不上网修复方法 Win10修复错误代码0x80070002无法连接网络方法
win10系统推荐
- 1 深度技术ghost win10 32位稳定专业版v2023.05
- 2 系统之家windows10 64位专业免激活版v2023.05
- 3 中关村ghost win10 32位游戏装机版v2023.05
- 4 华硕笔记本专用win10 64位经典专业版
- 5 深度技术ghost win10 64位专业破解版v2023.05
- 6 联想笔记本专用Win10专业版64位系统镜像下载
- 7 联想笔记本专用win10 64位流畅专业版镜像
- 8 萝卜家园Windows10 64位专业完整版
- 9 中关村ghost win10 64位克隆专业版下载v2023.04
- 10 华为笔记本专用win10 64位系统绿色版