win10关机声音怎么打开 win10关机音效打开方法
一般来说, Win10系统在开机和关机时,都有其自带的音效。而部分电脑用户为了展现办公和学习的仪式感,也想打开系统的关机声音,以此来提醒自己。那么,Win10系统的关机声音到底应该怎么打开呢?其实,操作步骤并不复杂。下面,小编就来带大家一起了解一下win10系统关机音效打开的具体方法。
解决方法:
1.按 Win + R键打开“运行”,输入taskschd.msc然后单击“ 确定”打开“任务计划程序”。
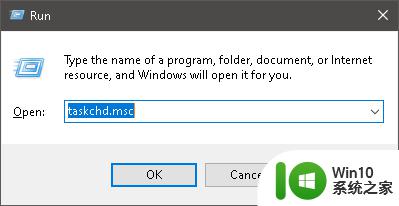
2.在“ 任务计划程序 ”左窗格中单击“ 任务计划程序库 ”,然后在右边的“操作”右窗格中单击“ 创建任务 ”。
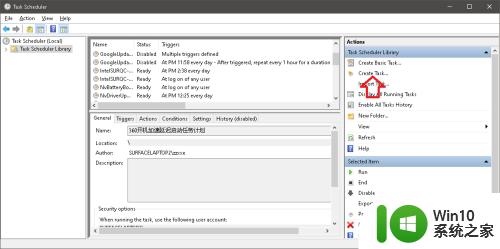
3.在“常规”选项卡中,键入此任务所需的名称(例如:“play shutdown sound”)
然后选择运行是否用户登录,选中 “以最高特权运行”框,在配置为下拉列表中选择 Windows 10。
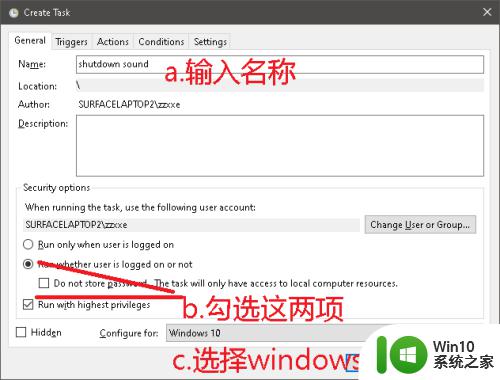
4.在“触发器”选项卡上单击,然后单击“新建”按钮
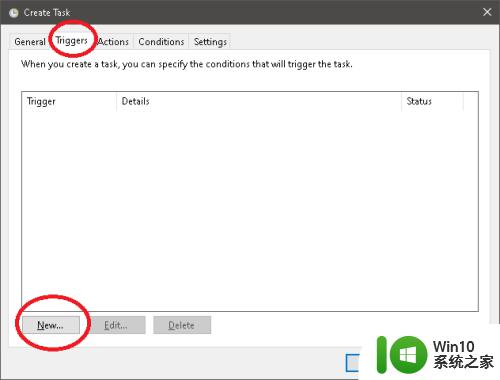
5.执行以下操作:(请参见下面的截图)
1)在开始任务下拉菜单中选择在事件上。 2)在日志下拉菜单中选择系统。 3)在“ 事件ID”下拉列表中键入1074(用户启动的关机),然后单击“ 确定”。
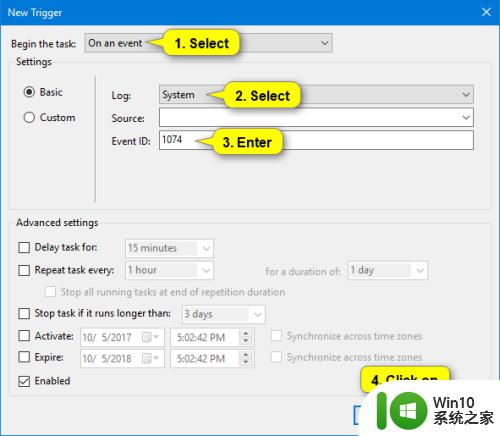
6.在“操作”选项卡上单击,然后在“新建”按钮上单击
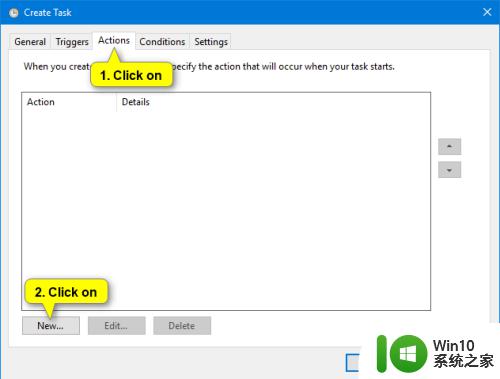
7.执行以下操作:(请参见下面的截图)
1)在“ 操作”下拉菜单中选择“ 启动程序”
2)在程序/脚本字段框中输入“PowerShell”
3)在添加参数字段框中输入以下命令,-c (New-Object Media.SoundPlayer 'C:\Windows\Media\Windows Shutdown.wav').PlaySync(); 然后单击/点击确定。如果您想播放自己选择的声音(.wav文件),则可以用上面要播放的.wav,文件的完整路径替换上面命令中的C:\ Windows \ Media \ Windows Shutdown.wav即可。
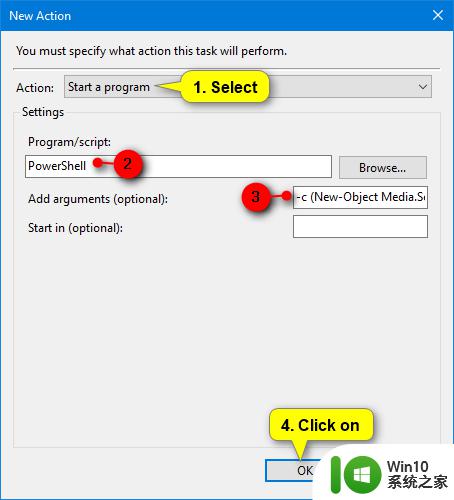
8.点击“条件”选项卡上的复选框,取消选中“仅当计算机处于交流电源下时才启动任务”框,然后单击“确定”。
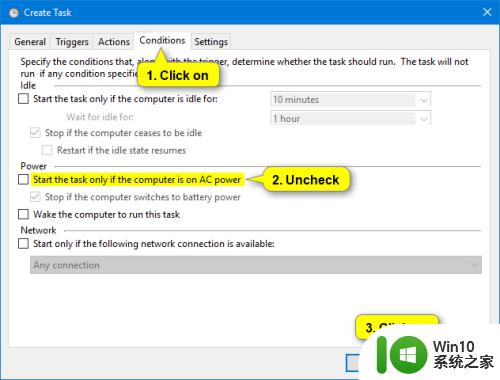
9.输入您的帐户密码,然后单击确定。(注意一定要有这一步,如果没有请您登陆您的微软账户。不要使用本地账户,而且要是当前登陆的账户)
然后点击确定就可以了!快去试试吧!
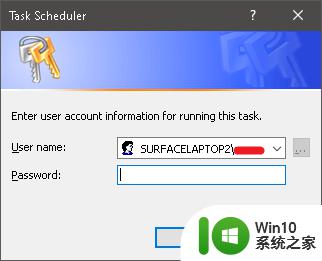
以上就是win10关机声音怎么打开的全部内容,有需要的用户就可以根据小编的步骤进行操作了,希望能够对大家有所帮助。
win10关机声音怎么打开 win10关机音效打开方法相关教程
- 最全windows开关机声音 Win10开机声音设置教程
- win10开关机没有声音了如何恢复 win10开关机没有声音怎么开启
- 正确关闭win10电脑开机声音的方法 win10电脑开机声音关闭方法
- Win10录音机工具无法打开 Win10录音机工具没有声音
- win10打开声音增强设置音效的步骤 win10声音增强在哪
- win10电脑开机音乐设置方法 win10如何关闭默认开机音乐
- 图文教你启动win10开机声音 win10开机声音设置方法
- win10怎么打开声音管理器 win10声音管理器在哪里打开
- 打开录音机打开 Win10内置录音机怎么使用
- win10如何设置开机声音 win10开机启动声音怎么设置
- win10关闭键盘按键声音的方法 win10怎么关闭键盘按键声音
- win10开机自动打开上次程序如何关闭 win10开机自动打开上次程序关闭方法
- 怎么进去win10的修复模式 win10如何进入安全模式进行系统修复
- win10实况足球8无法全屏怎么解决 win10实况足球8无法全屏解决方法
- win10电脑播放音频显示服务器运行失败怎么办 win10音频服务无法正常工作怎么办
- 最新w10系统装不了英伟达驱动怎么解决 最新w10系统装不了英伟达驱动怎么解决方法
win10系统教程推荐
- 1 win10多任务处理图标不见了 Win10任务栏图标消失恢复方法
- 2 win10与win10组网 win10系统两台电脑如何组建局域网
- 3 win10控制面板设置没问题前面没声音如何解决 win10控制面板设置无声音
- 4 win10用电视当显示器有没有办法调用扬声器 Win10 HDMI线连接电视后声音没有输出怎么设置
- 5 win10打开USB调试开关的快捷方法 如何在Win10系统中快速打开USB调试开关
- 6 win10系统没有权限访问文件夹被拒的解决方法 win10系统无法访问文件夹权限被拒怎么办
- 7 升级win10出现0x80072f76-0x20016错误代码解决方法 win10升级错误代码0x80072f76-0x20016解决方法
- 8 如何解决win10笔记本充电充到80就不充了的问题 win10笔记本电池充电到80就停止充电的原因
- 9 win10系统更新出现0x80071160错误怎么解决 Win10系统更新0x80071160错误解决方法
- 10 win10控制栏卡死 Win10任务栏无法点击怎么解决
win10系统推荐
- 1 深度技术ghost win10 64位最新免费版v2023.05
- 2 萝卜家园win10 64位中文官方版
- 3 绿茶系统ghost win10 64位家庭优化版下载v2023.05
- 4 深度技术ghost win10 32位稳定专业版v2023.05
- 5 系统之家windows10 64位专业免激活版v2023.05
- 6 中关村ghost win10 32位游戏装机版v2023.05
- 7 华硕笔记本专用win10 64位经典专业版
- 8 深度技术ghost win10 64位专业破解版v2023.05
- 9 联想笔记本专用Win10专业版64位系统镜像下载
- 10 联想笔记本专用win10 64位流畅专业版镜像