win10显示文件大小的方法 win10怎样让电脑文件显示大小
更新时间:2023-03-31 21:39:31作者:jzjob
在进行文件资料的传输时,如果文件资料较大,则传输时间会随之延长,某些情况下甚至还无法顺利传输。因此,在办公过程中,很多win10系统用户就想直观的了解文件数据的大小。那么,在使用win10系统过程中,怎样才能让电脑的文件显示具体的大小呢?今天,小编就来带大家一起了解一下win10系统显示文件大小的具体方法。
解决方法:
1.点击电脑桌面左下角的微软图标
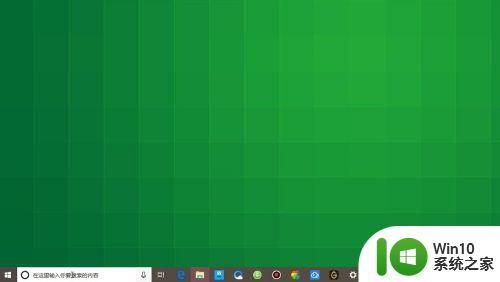
2.打开菜单之后,点击左侧列表的设置图标
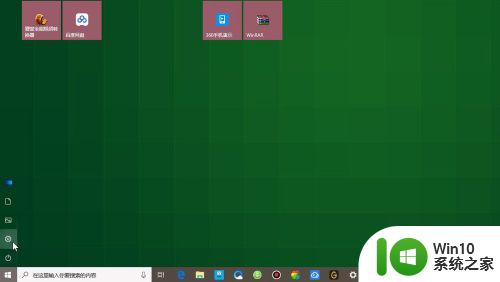
3.在系统设置页面,点击下方的更新和安全
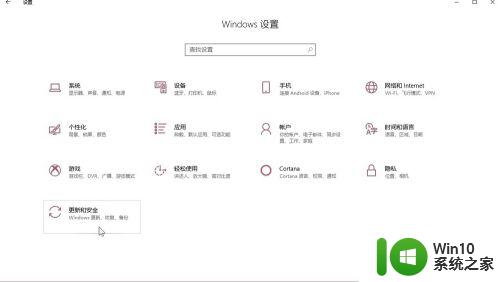
4.在页面左侧的列表中找到开发者选项,点击进入
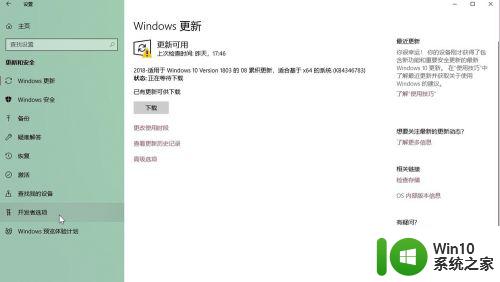
5.勾选页面上方的开发人员模式
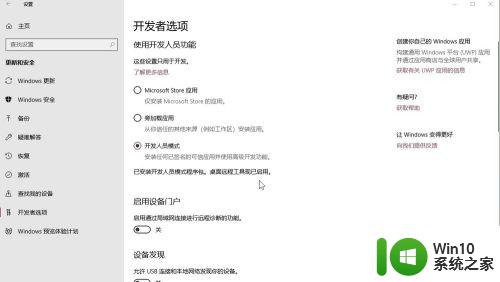
6.在页面中找到文件资源管理器,点击页面右侧的显示设置图标
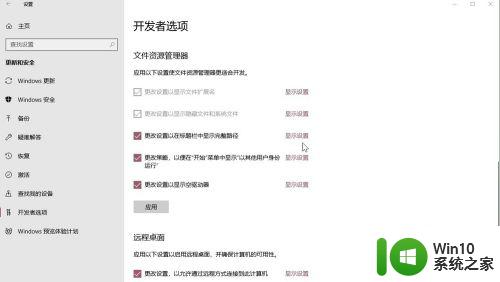
7.勾选页面下方的,在文件夹提示中显示文件大小信息
最后点击页面下方的确定即可
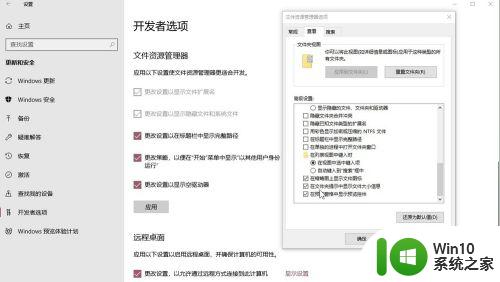
以上就是win10显示文件大小的全部内容,有遇到相同问题的用户可参考本文中介绍的步骤来进行修复,希望能够对大家有所帮助。
win10显示文件大小的方法 win10怎样让电脑文件显示大小相关教程
- win10显示文件大小的方法 win10如何显示文件夹大小
- win10文件夹大小显示不正确的解决方法 如何在win10文件夹中显示每个文件的大小
- win10查看文件夹中文件大小和数量的方法 win10文件夹怎么显示文件数量和大小
- 教你让win10系统文件夹大图标显示的方法 win10系统如何让文件夹以大图标显示
- win10如何修改文本字体大小 win10如何调整文本显示大小
- 图文教你查看win10电脑显存大小 win10如何查看电脑显存大小
- win10休眠文件大小如何设定 win10休眠文件 设置大小的方法
- 让win10电脑文件显示后缀名两种方法 怎么让win10电脑的文件显示后缀名
- win10 如何减小PDF文件大小 如何在win10上压缩PDF文件大小
- win10设置文件夹默认大图标的方法 win10如何让文件默认大图标显示
- win10怎样显示隐藏的文件 如何设置win10不显示隐藏的文件
- win10显示隐藏小图标的方法 win10怎样显示隐藏小图标
- win10拨号调制解调器错误651怎么解决 win10拨号调制解调器错误651解决方法
- win10蓝屏重启后不能进入系统 Win10 21H1蓝屏重启后进入不了系统怎么修复
- win10相机模糊怎么办 电脑显示模糊怎么调整win10屏幕亮度
- win10使用打印机错误代码0x000006d9无法共享解决方法 win10打印机共享错误代码0x000006d9解决方法
win10系统教程推荐
- 1 苹果笔记本w10系统触摸板点击怎么设置 苹果笔记本w10系统触摸板点击设置教程
- 2 window10默认游览器自动换为edge怎么设置 如何设置Windows 10默认浏览器为Chrome或Firefox
- 3 w10系统硬盘压缩只能一半怎么解决 w10系统硬盘压缩失败怎么办
- 4 win10 网络属性 win10如何修改网络属性设置
- 5 win10电脑同时用耳机和音响怎么设置 win10电脑同时使用耳机和音响的设置方法
- 6 u教授怎么做装win10系统盘 win10系统盘制作教程
- 7 win10应用商店无法联网0x80072F7D解决方法 win10应用商店无法联网0x80072F7D错误解决方法
- 8 win10点窗口没反应 win10开始菜单点击没反应解决方法
- 9 Win10系统怎么保存蓝屏错误DMP文件 Win10系统如何找到并保存蓝屏错误DMP文件
- 10 win10删除公用账户 win10系统怎么删除一个账户
win10系统推荐