如何在设置中激活windows 怎么在设置中激活windows
具体方法:
1.当开机电脑进入桌面看到右下角有激活Windows转到“设置”以激活Windows的这样的字就说明还未激活Windows。

2.先看系统是哪个版本然后双击桌面浏览器进入网页在搜索栏输入激活Windows10产品密钥再点击搜索按钮。
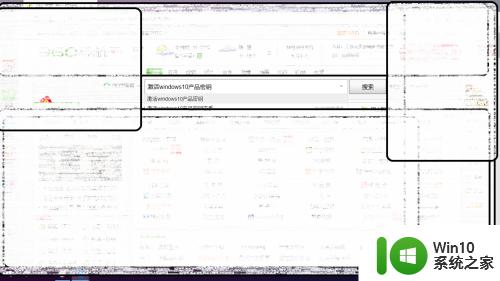
3.此时列出相关激活Windows内容,再用鼠标移动指针点击激活Windows的网站。
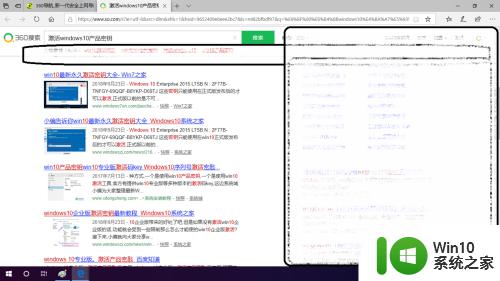
4.点击后查看是否有产品密钥各版本,如果有选择你的电脑上是哪个系统版本。在这电脑上安装Windows10专业版,所以选择产品密钥专业版产品密钥。
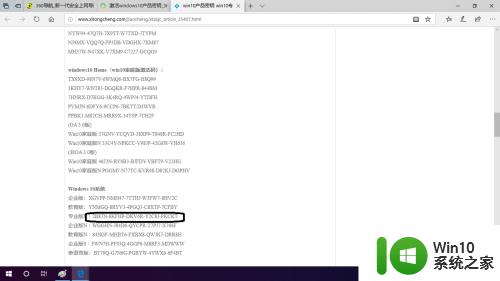
5.把产品密钥复制下来可关闭浏览器。然后选中电脑图标属性可打开电脑上的基本信息窗口可看到Windows激活栏说明了Windows尚未激活在右边点击激活Windows。
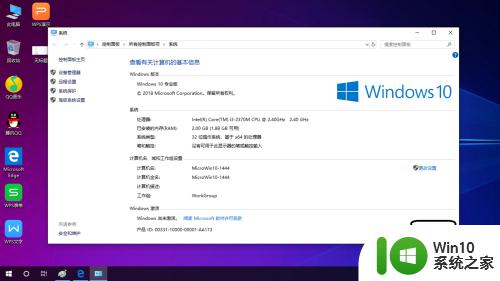
6.打开了Windows激活窗口,可看到系统的版本和产品密钥有效状态还未激活,在窗口中点击更改产品密钥。
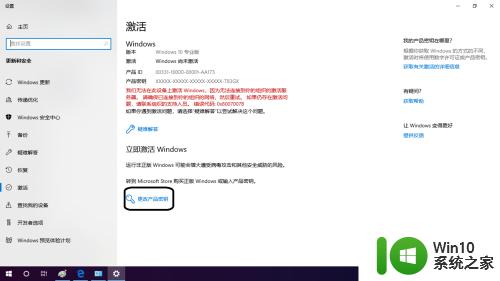
7.打开了输入产品密钥窗口,此时你复制的产品密钥输入栏中。过点击下一步按钮是否验证通过,如果没有通过更换产品密钥。在这我没有通过只能重新在网上找产品密钥重新更换产品密钥。
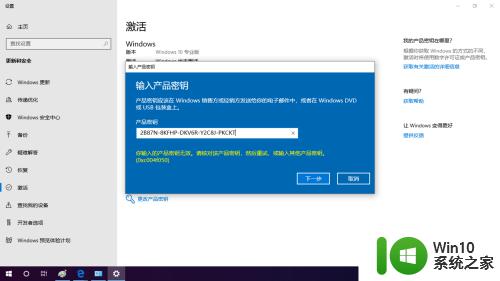
8.产品密钥通过验证了可继续点击激活按钮。
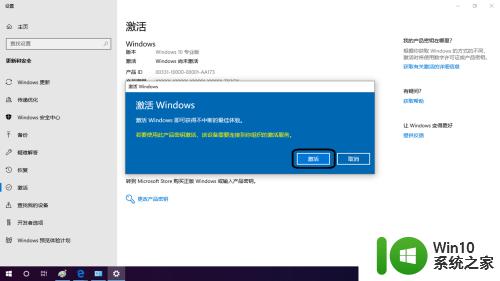
9.此时弹出Windows已激活小窗口说明成功激活了,然后在窗口中点击关闭按钮。
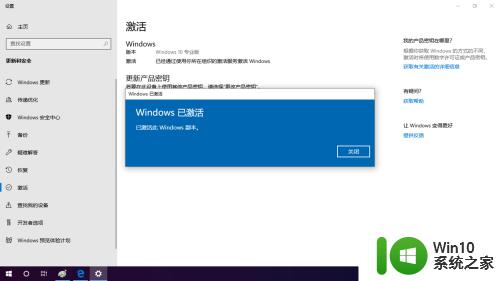
10.电脑桌面右下角的激活Windows转到“设置”以激活Windows的这样的字消失了。

以上就是关于如何在设置中激活windows的全部内容,有出现相同情况的用户就可以按照小编的方法了来解决了。
如何在设置中激活windows 怎么在设置中激活windows相关教程
- 电脑右下角显示激活windows转到设置怎么去掉 电脑桌面显示激活windows转到设置如何关闭
- windows专业版激活码怎么看 windows专业版激活码在哪看
- windows激活命令如何使用 windows怎么使用命令激活系统
- 电脑未激活windows壁纸如何修改 电脑未激活windows怎么更换壁纸
- 怎么把windows激活关掉 如何关闭windows激活
- windows server 2019如何激活 激活windows server 2019的方法
- 如何使用产品密钥激活Windows 10 Windows 10激活步骤详解
- windows未激活黑屏了的解决方法 windows未激活桌面黑屏怎么办
- windows查看系统激活状态的方法 windows如何查看系统激活状态
- cmd激活windows的方法 如何使用cmd激活windows
- 右下角激活windows 的水印怎么去除 电脑右下角激活windows怎么去掉
- windows怎么激活正版 windows激活正版方法
- 戴尔Latitude 3450设置U盘启动教程 戴尔Latitude 3450如何设置U盘启动
- 量产U盘常见的错误有哪些 量产U盘常见的问题有哪些
- 笔记本提示计算机的内存不足如何解决 笔记本内存不足怎么办
- 怎么设置网络不让别人用 怎样设置无线网络MAC地址过滤防止他人蹭网
电脑教程推荐
- 1 戴尔Latitude 3450设置U盘启动教程 戴尔Latitude 3450如何设置U盘启动
- 2 量产U盘常见的错误有哪些 量产U盘常见的问题有哪些
- 3 Windows8无法设置休眠功能怎么办? Windows8休眠功能设置失败怎么解决
- 4 U盘扫描修复后文件丢失不见如何找回 U盘文件丢失后如何恢复
- 5 U盘安全选项消失不见处理教程 U盘安全选项消失不见怎么办
- 6 U盘装机完格式化后无法使用怎么办 U盘装机完格式化后无法使用怎么恢复数据
- 7 电脑开机显示missing operate system处理方法 电脑开机显示missing operate system怎么办
- 8 苹果手机提示您的帐户已在App Store和iTunes中被禁用如何解决 如何解禁苹果手机在App Store和iTunes中被禁用的帐户
- 9 华硕P8H61-MX R2.0主板通过bios设置u盘启动的步骤 华硕P8H61-MX R2.0主板如何设置u盘启动
- 10 没有读卡器时内存卡如何插在电脑上 电脑内存卡无读卡器怎样连接
win10系统推荐
- 1 深度技术ghost win10 64位最新免费版v2023.05
- 2 萝卜家园win10 64位中文官方版
- 3 绿茶系统ghost win10 64位家庭优化版下载v2023.05
- 4 深度技术ghost win10 32位稳定专业版v2023.05
- 5 系统之家windows10 64位专业免激活版v2023.05
- 6 中关村ghost win10 32位游戏装机版v2023.05
- 7 华硕笔记本专用win10 64位经典专业版
- 8 深度技术ghost win10 64位专业破解版v2023.05
- 9 联想笔记本专用Win10专业版64位系统镜像下载
- 10 联想笔记本专用win10 64位流畅专业版镜像