win10控制面板怎么打开 win10控制面板在哪里打开
更新时间:2023-11-06 21:59:06作者:jzjob
随着科技的不断发展,人们对于操作系统的需求也在不断提高,Windows 10作为微软公司推出的一款操作系统,受到了广泛的关注和好评。然而,对于一些刚刚接触Windows 10的用户来说,如何在其中找到并打开控制面板可能会让他们感到困惑。本文将为您详细介绍如何在Windows 10中打开控制面板,帮助您更好地了解和掌握这款操作系统的使用方法。
win10系统控制面板位置介绍
1.点击开始菜单按钮》所有程序》Windows系统》控制面板。
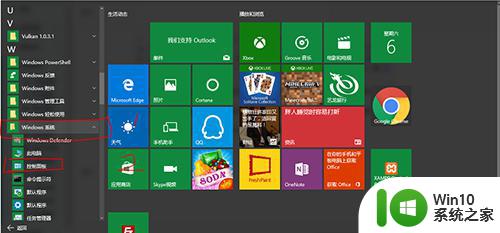
2.右键点击开始菜单按钮,选择“控制面板”。
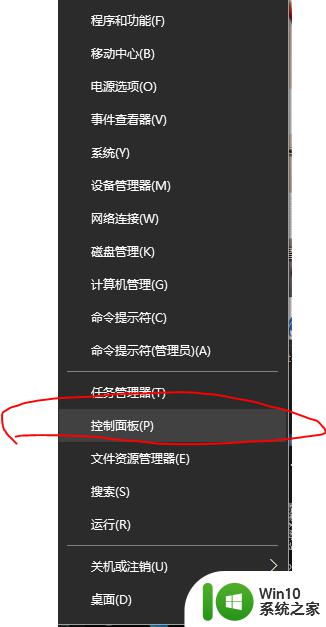
Win10控制面板打开的两种方法如下所示:
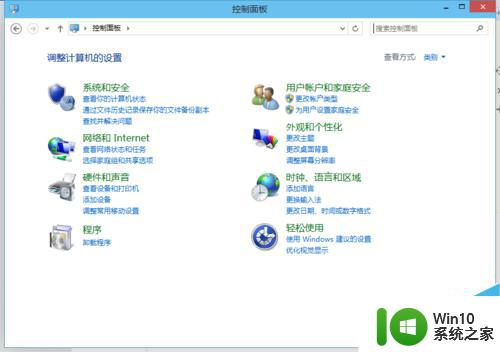
方法一,win+x键打开
1.我们可以按键盘上的win+x。或者右击桌面的开始菜单。
2.他会弹出我们的选项。
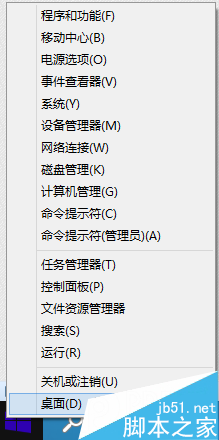
3.我们选择“控制面板”
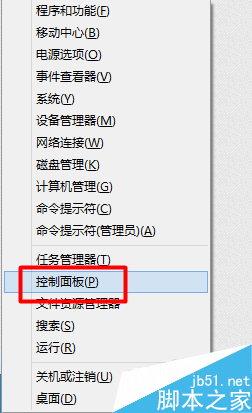
4.这样我们就可以打开我们的控制面板了。我们可以根据我们的需要进行设置。
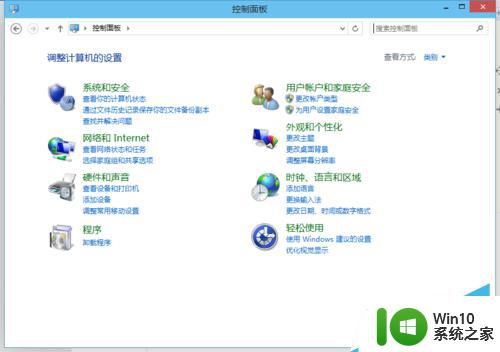
方法二,桌面打开
1.我们可以右击桌面空白处。选择“个性化”
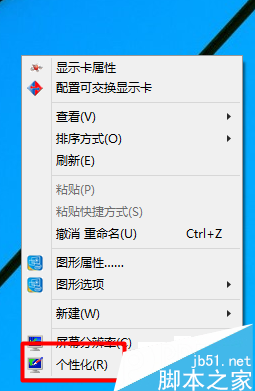
2.在“个性化”中选择“更改桌面图标”
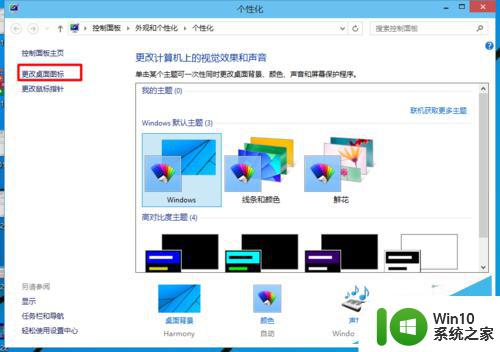
3.在桌面图标中我们选择“控制面板”
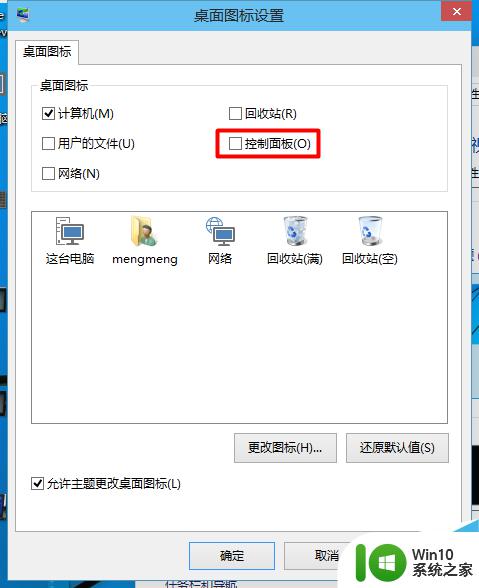
4.这样我们就可以在桌面上看到“控制面板”了。我们直接双击就可以打开了。

这样我们就可以打开我们的控制面板了。我们可以根据我们的需要进行设置。
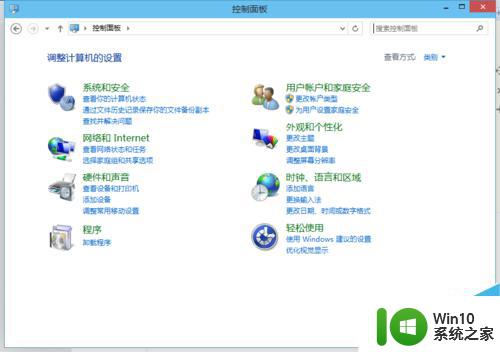
以上就是win10控制面板怎么打开的全部内容,如果有遇到这种情况,那么你就可以根据小编的操作来进行解决,非常的简单快速,一步到位。
win10控制面板怎么打开 win10控制面板在哪里打开相关教程
- win10的控制面板在哪里打开 win10的控制面板打开方式
- win10打开控制面板的方法 win10控制面板在哪里
- win10怎样打开控制面板 win10控制面板快捷方式在哪儿
- win10打开控制面板的方法 win10控制面板怎么打开
- win10控制面板的打开方法 win10怎么打开控制面板
- win10打开控制面板的详细教程 win10怎么打开控制面板
- win10打不开控制面板的处理方法 win10控制面板为什么打不开
- win10快速打开控制面板的方法 win10如何快捷打开控制面板
- win10系统开启控制面板的方法 win10控制面板在哪里找
- win10怎样打开控制面板 win10如何打开控制面板
- win10打开控制面板的方法 win10控制面板如何打开
- win10如何打开控制面板 win10控制面板无法打开解决方法
- ps4手柄win10电脑上搜不到蓝牙解决方法 PS4手柄在Win10电脑上连接不上蓝牙怎么办
- win10中文档怎么设置页脚 Word文档页脚设置方法
- win10访问共享提示0x80070035找不到网络路径修复方法 Win10无法访问共享文件夹0x80070035解决方法
- win10图片查看器打开图片都变的很窄的长图 Win10怎么用画图压缩图片尺寸
win10系统教程推荐
- 1 显示器泛白怎么调 win10 win10屏幕泛白有雾感怎么处理
- 2 win10 20h2更新错误 uefi固件不支持如何处理 Win10 20H2更新UEFI固件不支持解决方法
- 3 笔记本电脑win10默认刷新率只有120怎么办 win10笔记本电脑刷新率只有120怎么提升
- 4 怎么看永久激活win10 Windows10系统永久激活查看教程
- 5 win10电脑玩sleeping dogs出现闪退解决方法 win10电脑玩sleeping dogs闪退怎么办
- 6 win10 gho需要权限才能删除文件怎么办 win10 gho文件删除权限设置方法
- 7 进入win10后黑屏只有鼠标 win10黑屏只有鼠标移动
- 8 win10 帝国时代4 死机 帝国时代4玩一下卡死闪退怎么解决
- 9 win10系统22h2怎么样 Win10 22H2系统功能特点
- 10 win10没有改用户名的选项 win10更改账户名称方法
win10系统推荐
- 1 中关村ghost win10 64位克隆专业版下载v2023.04
- 2 华为笔记本专用win10 64位系统绿色版
- 3 联想笔记本专用Ghost Win10 64位精简专业版
- 4 电脑公司ghost win10 64位官方免激活版v2023.04
- 5 雨林木风Ghost Win10 64位完美官方版
- 6 雨林木风ghost win10 32位最新精简版v2023.04
- 7 技术员联盟ghost win10 32位 精简安装版系统
- 8 东芝笔记本ghost win10 32位免激专业版v2023.04
- 9 电脑公司ghost win10 64位最新免激活版v2023.04
- 10 深度技术ghost win10 32位升级稳定版