win10如何调整磁盘大小 win10调整磁盘大小的步骤
更新时间:2023-11-21 22:56:13作者:jzjob
在现代计算机中,磁盘空间是非常重要的资源。随着我们安装更多的应用程序和游戏,以及存储更多的文件,磁盘空间可能会变得紧张。因此,如何合理地分配和使用磁盘空间变得尤为重要。那么,在Windows 10系统中,如何调整磁盘大小呢?本文将为您提供详细的步骤和指导,帮助您在Windows 10系统中调整磁盘大小。
具体步骤:
1、按下“win+X”组合键打开系统快捷菜单,点击“磁盘管理”;
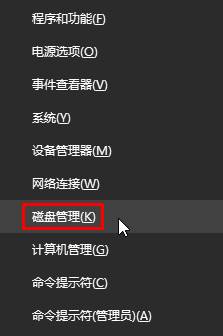
2、在磁盘空间空余多的磁盘盘符上单击右键,点击“压缩卷”;
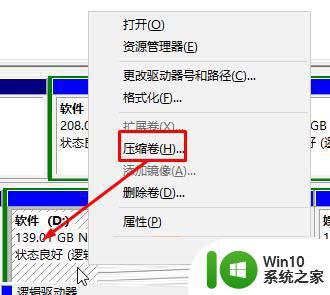
3、在压缩界面“输入压缩空间量”框中输入需要调整的大小(1GB=1024),比如输入1024 然后点击“压缩”;
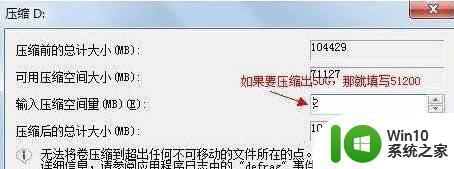
4、压缩完成后会显示绿色的可用空间;

5、在需要增加容量的磁盘上单击右键,选择“扩展卷(X)”;
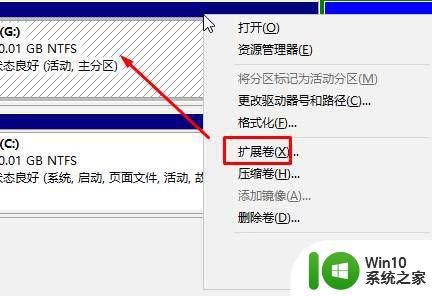
6、打开后会自动选定已有的可用空间,点击下一步即可
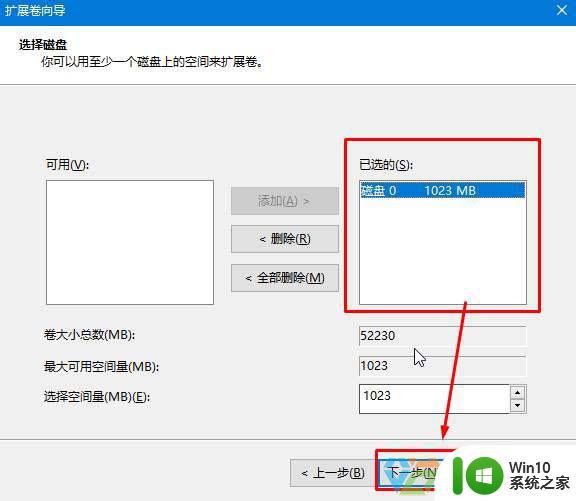
以上就是win10如何调整磁盘大小的全部内容,有需要的用户就可以根据小编的步骤进行操作了,希望能够对大家有所帮助。
win10如何调整磁盘大小 win10调整磁盘大小的步骤相关教程
- Windows10磁贴如何自定义大小 Windows10磁贴调整尺寸的步骤
- win10如何调整硬盘分区大小 win10系统盘调整大小的步骤和注意事项
- win10磁盘虚拟内存怎么设置 win10如何调整虚拟内存大小
- win10如何调整c盘空间大小 win10怎么调c盘容量大小
- win10如何调整c盘大小 win10修改c盘空间的详细步骤
- 大神教你调整win10鼠标大小的方法 win10鼠标大小调整教程
- win10调整字体大小的方法 win10如何调整字体大小
- win10系统屏幕键盘大小如何调整 Win10屏幕虚拟键盘大小调整方法
- 手把手教你调整win10系统C盘大小 如何在win10系统中调整C盘大小
- win10如何调整字体大小粗细 win10字体大小调整教程
- win10电脑调整字体大小的图文步骤 如何调整Win10电脑的字体大小
- win10调整硬盘分区大小的方法 win10硬盘分区后怎么重新调整分区大小
- u教授怎么做装win10系统盘 win10系统盘制作教程
- win10 应用程序的并行配置不正确 win10应用程序无法启动并行配置不正确怎么办
- win10应用商店无法联网0x80072F7D解决方法 win10应用商店无法联网0x80072F7D错误解决方法
- win10点窗口没反应 win10开始菜单点击没反应解决方法
win10系统教程推荐
- 1 u教授怎么做装win10系统盘 win10系统盘制作教程
- 2 win10应用商店无法联网0x80072F7D解决方法 win10应用商店无法联网0x80072F7D错误解决方法
- 3 win10点窗口没反应 win10开始菜单点击没反应解决方法
- 4 Win10系统怎么保存蓝屏错误DMP文件 Win10系统如何找到并保存蓝屏错误DMP文件
- 5 win10删除公用账户 win10系统怎么删除一个账户
- 6 win10系统怎么通过命令实现定时关机 win10系统如何使用命令设置定时关机
- 7 win10无法修改程序默认打开程序怎么解决 Win10默认打开程序无法更改怎么办
- 8 win10重置修复系统的方法 Win10系统重置步骤和注意事项
- 9 win10网易云播放失败请在设置中切换输出设备怎么办 win10网易云音乐播放失败怎么办
- 10 笔记本win10蓝牙搜索不到设备如何处理 笔记本电脑win10蓝牙搜索不到设备怎么办
win10系统推荐