ps如何调整文字大小 电脑ps怎么调字体大小
更新时间:2023-01-11 22:13:30作者:cblsl
许多用户都会将一些重要的图片放置在电脑中,同时也可以对这些图片进行修改,这时我们就可以使用到ps软件来完成,然而有些用户却不知道ps程序中调整字体大小的方法,那么ps如何调整文字大小呢?接下来小编就来告诉大家电脑ps调整文字大小设置方法。
具体方法:
一、首先要做的第一步就是:打开PS软件
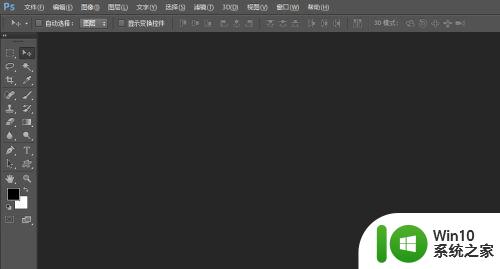
二、新建一个画布,画布大小可以自己决定,这个大小没有规定的哈
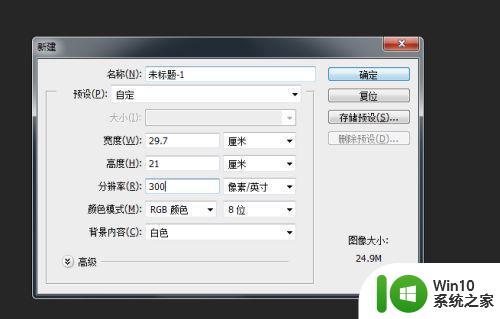
三、画布建好之后就是点击文字工具,快捷键字母T,输入文字,我输入的是“改变字体和调节字体大小”这几个字,你们可以自己随意输入其他的文字

四、接下来就是要改变字体和调节它的大小,鼠标双击文字图层,文字下方就会有黑色的色块出现

五、现在就是CTRL+T,会出现一个文字面板

六、我们先来改变字体,点击面板上字体后面那个倒三角,就会出现你电脑上已经安装了的字体,想要改变什么字体,就用鼠标往下滑,点击选中就可以改变你想要的字体啦!
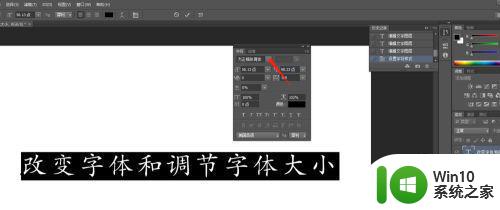
七、现在我们来调节字体的大小,同样的双击字体图层,然后CTRL+T,在出现的字体面板点击字体大小,点击倒三角,就可以调节字体大小了,也可以在前面数值那里直接输入数值的哟!
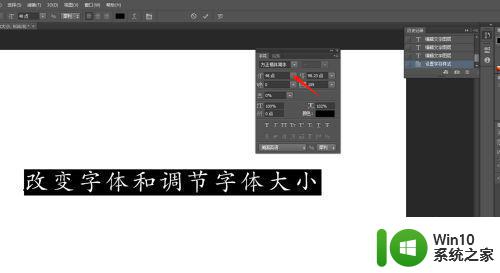
以上就是小编告诉大家的电脑ps调整文字大小设置方法了,还有不清楚的用户就可以参考一下小编的步骤进行操作,希望能够对大家有所帮助。
ps如何调整文字大小 电脑ps怎么调字体大小相关教程
- ps中如何调整文字大小 ps中字体大小怎么调
- 字体变大怎么调电脑 在电脑上怎么调整字体的大小
- ps图片大小的调整步骤 ps怎么调整图片大小
- 电脑字体大小怎么设置方法 电脑字体如何调整大小
- eclipse调整字体大小的方法 Eclipse如何调整编辑器字体大小
- 电脑软件字体大小怎么调大一点 电脑显示字体调小方法
- 怎么调微信字体的大小 微信字体大小怎么调整
- 调整mathtype字体大小的方法 Mathtype字体大小调整方法
- wps字体大小如何调整 wps字体大小调整方法
- cad调整字体大小设置方法 CAD字体大小调整方法
- 电脑上文件字体大小怎么调 如何将电脑上文件的字体大小调大
- 哔哩哔哩字体大小怎么设置 B站字体如何调整大小
- wps为什么做的演示保存不了点另存为或者保存什么的没反应。 wps演示保存不了是什么原因
- 索尼EH3笔记本如何设置从U盘启动 索尼EH3笔记本U盘启动设置方法
- wps怎么在图片里面打字 wps图片编辑器如何在图片中打字
- 七彩虹C.H61U V24主板如何通过bios设置u盘启动 七彩虹C.H61U V24主板如何设置BIOS启动顺序
电脑教程推荐
- 1 wps为什么做的演示保存不了点另存为或者保存什么的没反应。 wps演示保存不了是什么原因
- 2 索尼EH3笔记本如何设置从U盘启动 索尼EH3笔记本U盘启动设置方法
- 3 wps在分享文件时只有链接这个选项 wps分享文件只有链接选项
- 4 XP系统无法关机的几种解决办法 XP系统无法正常关机怎么办
- 5 wps如何快速寻找我想要的数据 wps如何快速搜索我想要的数据
- 6 wps新版怎么压缩图片 wps新版图片压缩方法
- 7 如何关闭火狐浏览器自动保存用户密码的功能 火狐浏览器禁用自动保存密码功能方法
- 8 技嘉主板GA-P55-UD3L进入bios设置u盘启动图解 技嘉主板GA-P55-UD3L BIOS设置U盘启动步骤详解
- 9 wps2019版的皮肤选择在哪里找 wps2019版皮肤选择教程
- 10 电脑桌面提示windows内部版本过期怎么解决 电脑桌面提示windows内部版本过期如何处理
win10系统推荐
- 1 联想笔记本专用win10 64位流畅专业版镜像
- 2 萝卜家园Windows10 64位专业完整版
- 3 中关村ghost win10 64位克隆专业版下载v2023.04
- 4 华为笔记本专用win10 64位系统绿色版
- 5 联想笔记本专用Ghost Win10 64位精简专业版
- 6 电脑公司ghost win10 64位官方免激活版v2023.04
- 7 雨林木风Ghost Win10 64位完美官方版
- 8 雨林木风ghost win10 32位最新精简版v2023.04
- 9 技术员联盟ghost win10 32位 精简安装版系统
- 10 东芝笔记本ghost win10 32位免激专业版v2023.04