七彩虹老主板bios设置u盘启动步骤 七彩虹老主板怎么设置u盘启动
更新时间:2023-01-09 10:55:22作者:cblsl
许多用户还在使用七彩虹老主板,老主板的bios界面和现在看到的是完全不同的,所以一些用户就不知道七彩虹老主板bios设置u盘启动步骤。七彩虹老主板可以通过bios设置,也支持启动热键选择U盘启动。下面小编就和大家介绍七彩虹老主板bios设置u盘启动的步骤。
2、U盘启动盘:u盘制作成legacy启动盘方法
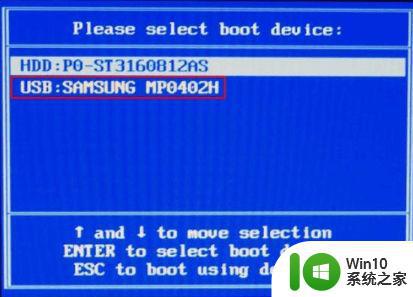
2、这样进入到win10系统之家u盘启动了。
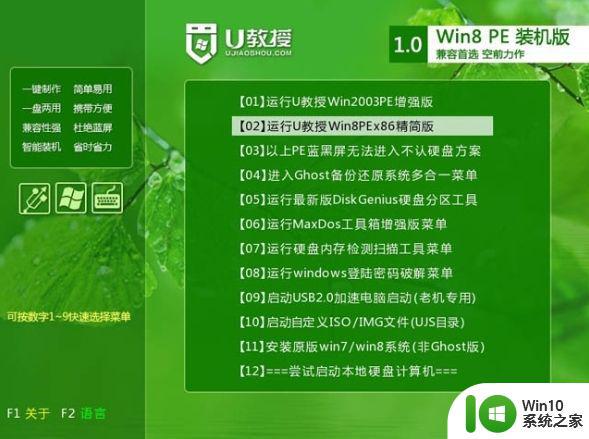
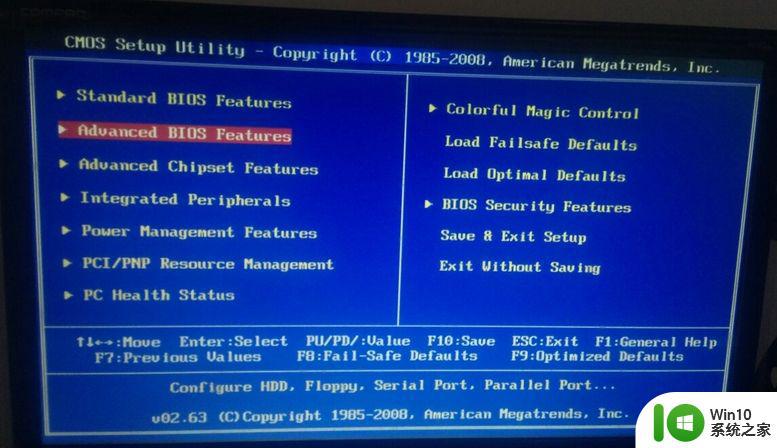
2、选择Hard Disk Drives,按Enter键。
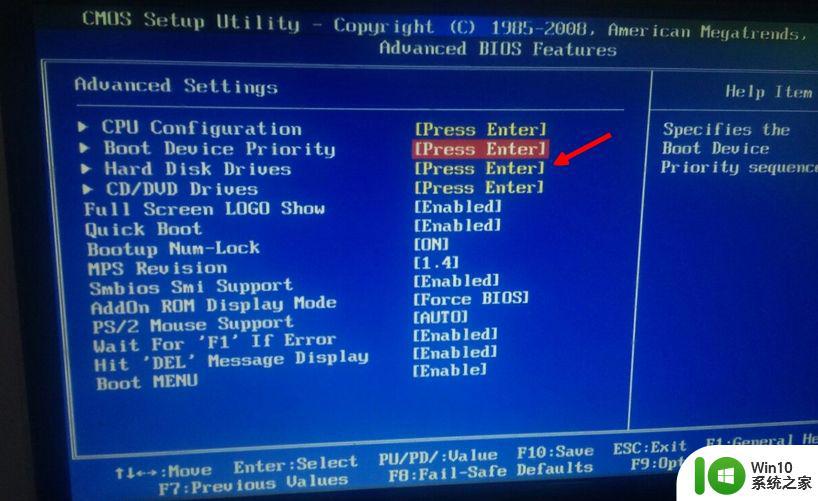
3、1st Drive这边,按enter选择你的u盘项。
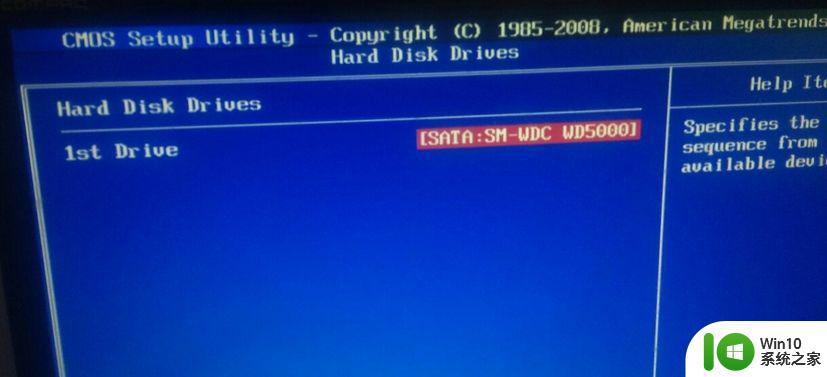
4、按esc返回到Advanced BIOS Features界面,选择Boot Device Priority,按Enter进入,1st Boot Device设置成你的u盘,最后按F10保存,重启。
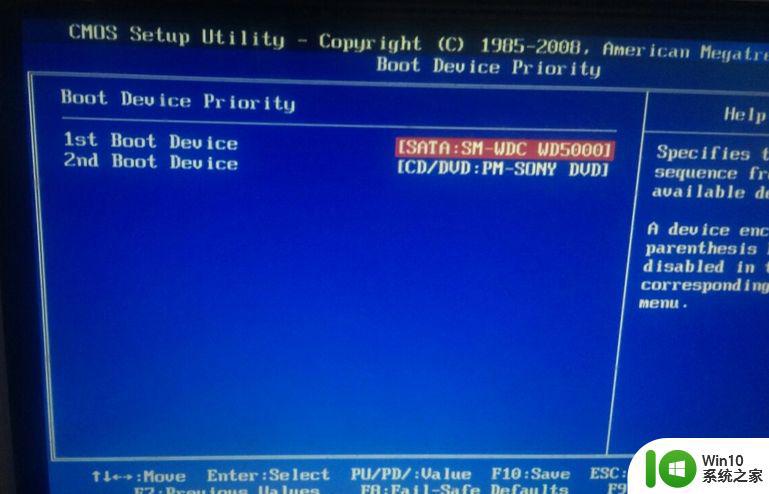
以上就是七彩虹老主板bios设置u盘启动步骤的两种方法,如果你还不知道怎么设置U盘启动项,可以学习下这个教程。
一、所需工具
1、七彩虹老主板2、U盘启动盘:u盘制作成legacy启动盘方法
二、通过快捷键选择u盘启动
1、在七彩虹老主板电脑上插入制作好的u盘启动盘,然后开机过程中不停按Esc或F11,调出启动菜单,按↓方向键选择U盘项,比如USB这个项,按Enter键。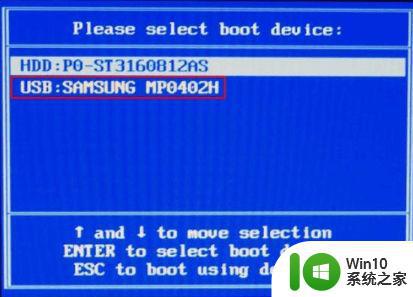
2、这样进入到win10系统之家u盘启动了。
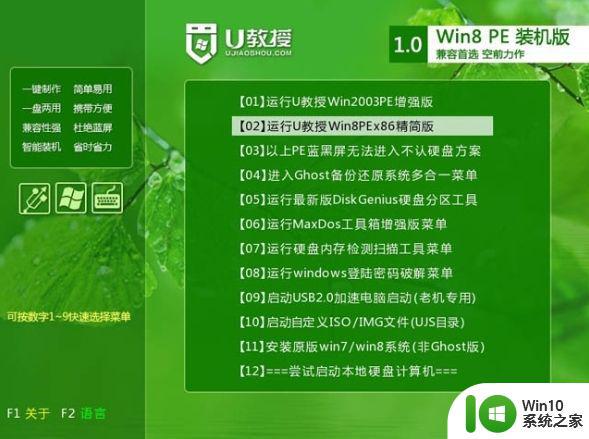
三、通过bios设置u盘启动
1、插入u盘启动盘,开机过程中不停按Del键进入bios,按↓方向键选择Advanced BIOS Features,按Enter进入。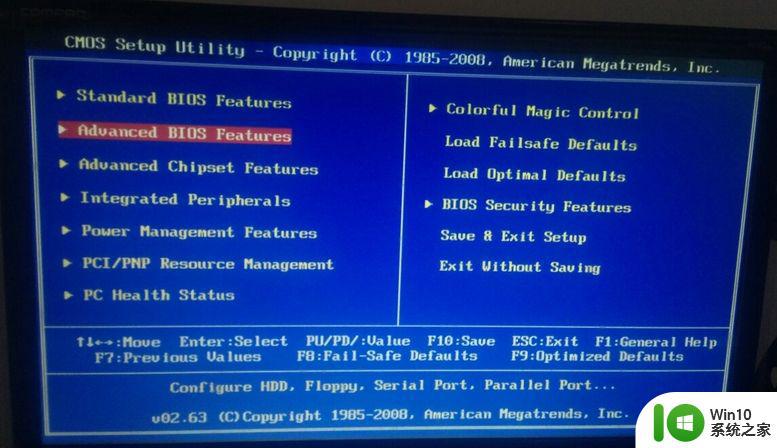
2、选择Hard Disk Drives,按Enter键。
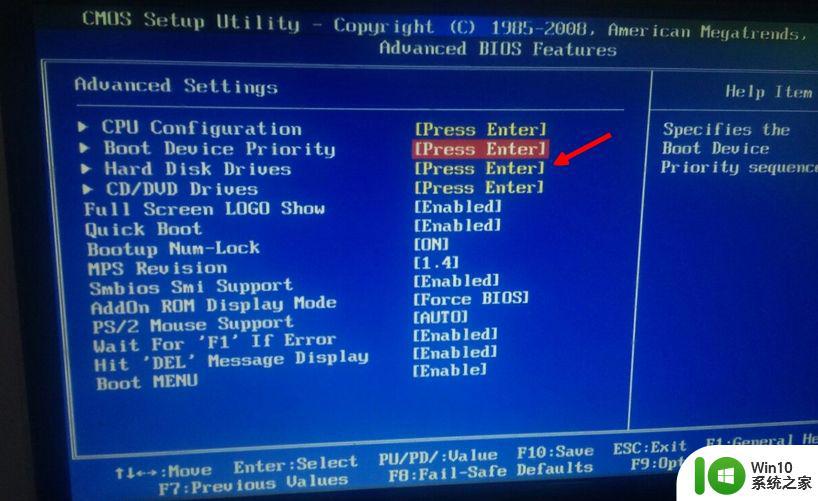
3、1st Drive这边,按enter选择你的u盘项。
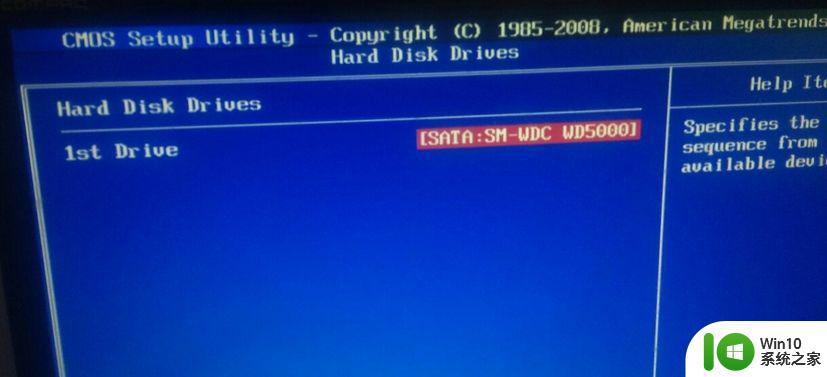
4、按esc返回到Advanced BIOS Features界面,选择Boot Device Priority,按Enter进入,1st Boot Device设置成你的u盘,最后按F10保存,重启。
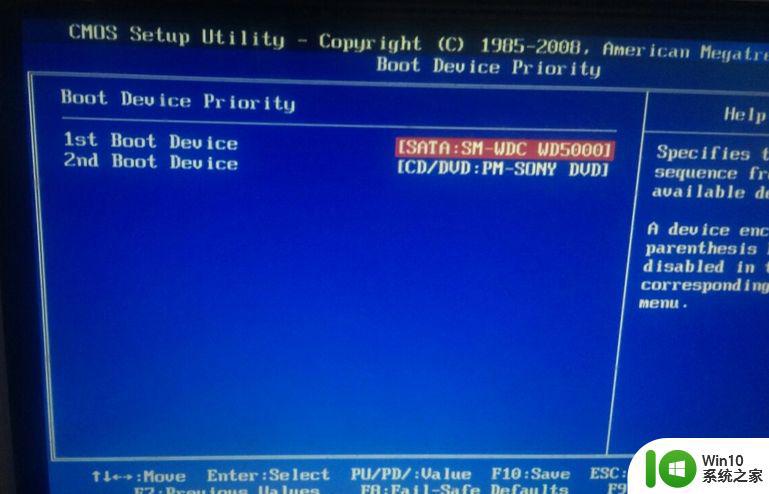
以上就是七彩虹老主板bios设置u盘启动步骤的两种方法,如果你还不知道怎么设置U盘启动项,可以学习下这个教程。
七彩虹老主板bios设置u盘启动步骤 七彩虹老主板怎么设置u盘启动相关教程
- 七彩虹C.H110M-T PRO主板进入bios设置u盘启动的方法 七彩虹C.H110M-T PRO主板如何设置u盘启动
- 七彩虹主板设置bios的方法 七彩虹主板bios设置教程
- 七彩虹主板快速bios设置教程 七彩虹主板bios设置步骤详解
- 七彩虹主板u盘启动快捷键是哪个 七彩虹主板U盘启动教程
- 老电脑进入bios设置u盘启动教程 老主板bios设置u盘启动
- 主板bios设置从u盘启动的方法 主板bios设置u盘启动步骤
- 映泰H61MLB主板bios设置U盘启动的步骤 映泰H61MLB主板如何设置U盘启动步骤
- 技嘉GA-A55-S3P主板bios设置U盘启动的图文步骤 技嘉GA-A55-S3P主板如何设置U盘启动步骤
- 845主板设置u盘启动方法 845主板u盘启动怎么设置
- 微星B75MA-G43主板通过bios设置u盘启动图解 微星B75MA-G43主板bios设置u盘启动步骤详解
- 微星B75A-IE35主板bios设置U盘启动步骤 微星B75A-IE35主板如何设置U盘启动步骤和注意事项
- 翔升主板台式机BIOS设置U盘启动教程 翔升主板台式机BIOS设置U盘启动步骤详解
- win8.1系统彻底释放电脑内存的最佳方法 win8.1系统如何彻底释放电脑内存
- 为什么有些wps没有找到文档助手功能 为什么我的wps没有文档助手
- 电脑出现节电模式怎么办并且黑屏解决方法 电脑为什么会自动进入节电模式并且黑屏
- 启动时出现C000007B蓝屏该怎么解决 Windows启动时出现C000007B蓝屏怎么办
电脑教程推荐
- 1 技嘉主板GA-P55-UD3L进入bios设置u盘启动图解 技嘉主板GA-P55-UD3L BIOS设置U盘启动步骤详解
- 2 wps2019版的皮肤选择在哪里找 wps2019版皮肤选择教程
- 3 电脑桌面提示windows内部版本过期怎么解决 电脑桌面提示windows内部版本过期如何处理
- 4 win8纯净版系统怎么设置桌面背景 win8纯净版系统如何更改桌面壁纸
- 5 wps如何在表格里添加照片呢 wps表格如何在表格中添加图片
- 6 苹果电脑不能拷贝文件到移动硬盘怎么解决 苹果电脑无法识别移动硬盘怎么办
- 7 wps如何显示表格全部 wps表格如何显示全部内容
- 8 wps“独特风格”的选项在哪里 wps独特风格的模板在哪里下载
- 9 与英雄联盟的服务器之间的通讯出现问题解决方法 英雄联盟服务器通讯故障怎么解决
- 10 手机上打开中国人寿保险文件损坏
win10系统推荐
- 1 联想笔记本专用win10 64位流畅专业版镜像
- 2 萝卜家园Windows10 64位专业完整版
- 3 中关村ghost win10 64位克隆专业版下载v2023.04
- 4 华为笔记本专用win10 64位系统绿色版
- 5 联想笔记本专用Ghost Win10 64位精简专业版
- 6 电脑公司ghost win10 64位官方免激活版v2023.04
- 7 雨林木风Ghost Win10 64位完美官方版
- 8 雨林木风ghost win10 32位最新精简版v2023.04
- 9 技术员联盟ghost win10 32位 精简安装版系统
- 10 东芝笔记本ghost win10 32位免激专业版v2023.04