w11怎么跳过微软账户登录 win11跳过微软账号登录的教程
在升级到Windows 11操作系统后,许多用户会发现系统默认要求使用微软账户登录。然而,对于一些没有微软账户或者不想使用微软账户的用户来说,这可能会成为一个问题。在这种情况下,我们应该怎么跳过微软账户登录呢?本文将为用户提供一个简单的解决方案和教程,帮助大家顺利跳过微软账户登录。
具体方法:
方法一:
1、首先按下“win+r”快捷键,在其中输入“regedit”回车确定。
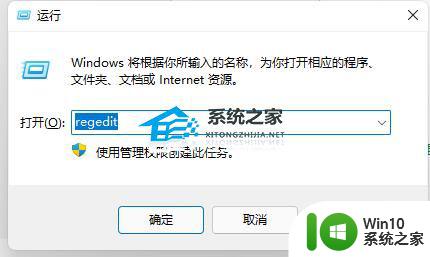
2、打开后定位到“计算机HKEY_LOCAL_MACHINESOFTWAREWOW6432NodeMicrosoftWindows NTCurrentVersionWinlogon”位置。
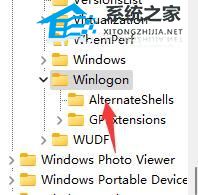
3、然后右键右边空白处,选择新建一个“字符串值”。
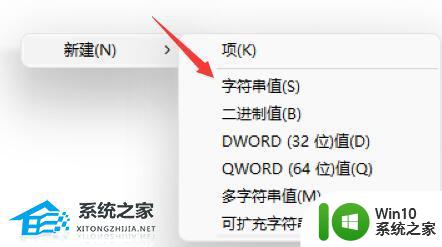
4、再将这个字符串值重命名为“autoadminlogon”并双击打开。
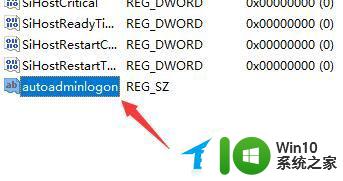
5、最后将它的数值数据更改为“1”,再点击“确定”即可。
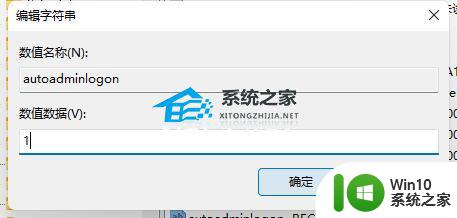
方法二:
1、点击开开始菜单,点击账户名,进入“更改账户设置”。
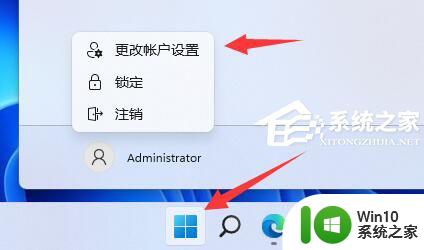
2、然后在账户设置下选择“改用本地账户登录”。
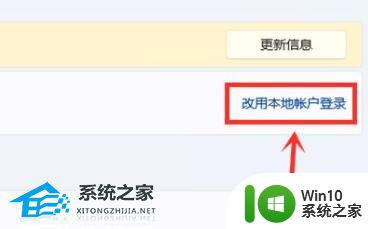
3、接着会需要你输入密码以验证身份。
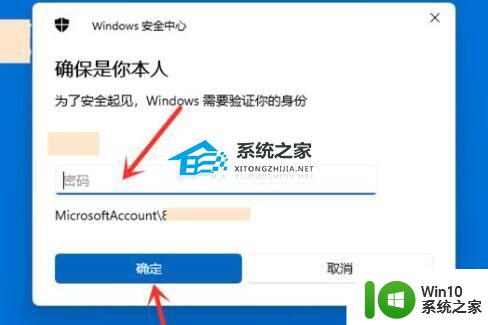
4、输入完成后,设定本地账户的用户名、密码就可以跳过登录微软账户开机了。
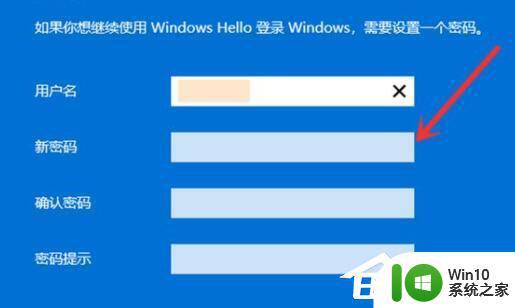
方法三:
1、如果是安装系统的时候要登录微软账号,可以使用以下方法。直接使用有线网络连接,不要连接wifi网络。
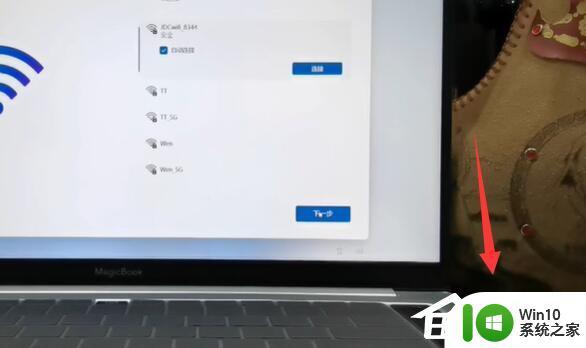
2、连接完成后就会进入需要登录microsoft账户。
3、这时候我们拔出网线,断开网络,点击左上角“返回箭头”即可跳过登录。
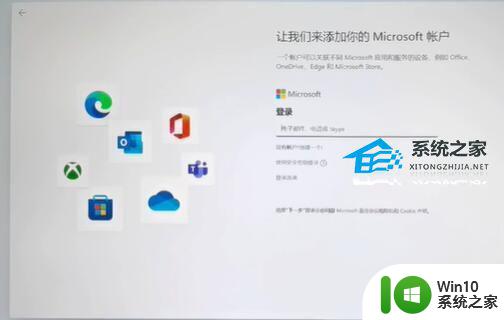
以上就是w11怎么跳过微软账户登录的全部内容,还有不清楚的用户就可以参考一下小编的步骤进行操作,希望能够对大家有所帮助。
w11怎么跳过微软账户登录 win11跳过微软账号登录的教程相关教程
- win11跳过登录的方法 win11跳过登录微软账户的方法
- win11登录微软账号最后一步要的windows账号是哪个 跳过联网登录微软账户的方法在Win11电脑上
- win11系统如何跳过mic账户登录 win11系统怎么跳过mic账户登录
- win11 22h2跳过微软账号登录的步骤 win11 22h2如何禁用微软账号登录
- win11设置跳过账户 Win11账户登录教程详解
- win11如何设置开机自动登录 win11跳过微软账户登录界面的方法
- win11登录账号更改 win11如何切换微软账户登录
- 开机microsoft账户怎么跳过 win11开机怎么不需要登录Microsoft账户
- win11无法登录微软账户怎么解决 win11切换微软账户登录无法成功的解决方法
- win11系统登录微软账号总再转圈的解决方法 win11系统登录微软账号总再转圈怎么办
- microsoft账户windows11登不上 win11微软账户登录失败
- win11登不上去微软账户如何解决 win11登录不了微软账户怎么办
- win11系统配置中为什么不能勾选正常启选项动 Win11启动项在哪里设置
- 笔win11记本电脑网络显示地球 Win11网络地球标志如何解决
- win11自动更新服务怎么关闭 如何关闭Win11自动更新
- win11升级过程中黑屏提示tpm解决方法 Win11升级黑屏提示TPM未启用解决方法
win11系统教程推荐
- 1 win10有没有密钥有什么区别 Win11产品密钥和Win10产品密钥有什么不同
- 2 win11电脑的任务栏怎么隐藏 怎么在Win11中隐藏任务栏
- 3 为什么win11有些软件打不开 Win11无法启动exe应用程序的解决办法
- 4 win11瘦身软件 Windows 11 Manager(win11优化软件) v1.4.0 最新版本更新
- 5 网银不兼容win11edge解决视频 Win11 Edge浏览器不支持网银的解决方法
- 6 win11家庭版有广告吗? Windows11如何关闭小组件广告
- 7 win11 弹窗确认 如何取消Win11每次打开软件的提示确认
- 8 win11笔记本电脑蓝牙图标不见了怎么办 Win11蓝牙图标不见了怎么恢复
- 9 win11将安全信息应用到以下对象时发生错误 拒绝访问怎么解决 Win11安全信息应用错误拒绝访问解决方法
- 10 win11启动删除 Win11删除休眠文件hiberfil.sys的步骤