让电脑连接校园网下载文献的方法 电脑怎么连接校园网下载文献
校园网是为学校师生提供教学、科研和综合信息服务的宽带多媒体网络,在大学生活中,学生经常会让电脑连接校园网以获取到更多的文献资源,对于学生来说是很实用的。那么新手同学该怎么让电脑连上校园网呢?此操作很简单,赶快往下学习吧。
具体方法如下:
1、首先打开电脑,在桌面上找到“我的电脑”,单击鼠标右键,如下图所示。
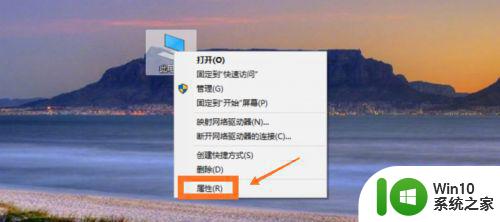
2、接着点击箭头处的“属性”,进入系统界面,点击“控制面板主页”。
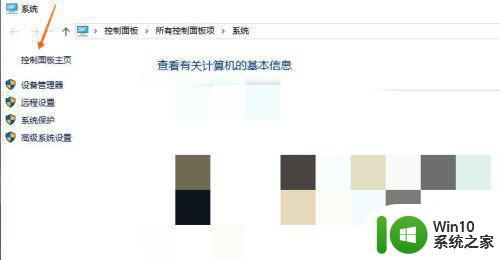
3、进入控制面板主页面后,可以看到很多设置项,方框处可以看到“网络与共享中心”。
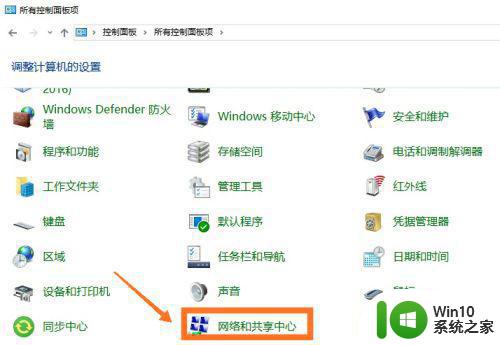
4、点击“网络与共享中心”按钮,界面如下图所示,可以看到“更改网络设置”栏。
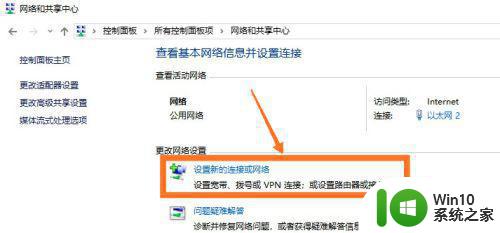
5、下面点击箭头处“设置新的连接或网络”,开始设置vpn连接。选择“连接到工作区”,点击箭头处“下一步”即可。
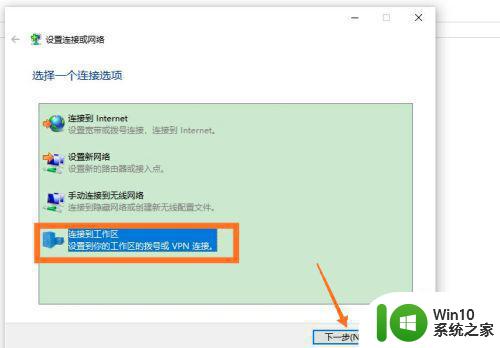
6、进入连接到工作区后,点击箭头处“使用我的internet连接”按钮。
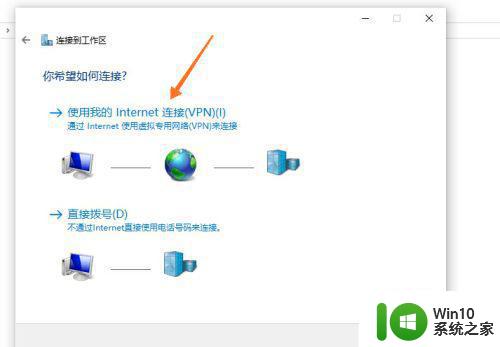
7、输入要连接的internet地址,internet地址为校园网的vpn地址,此处以某个学校的vpn地址为例,在方框处输入网址。
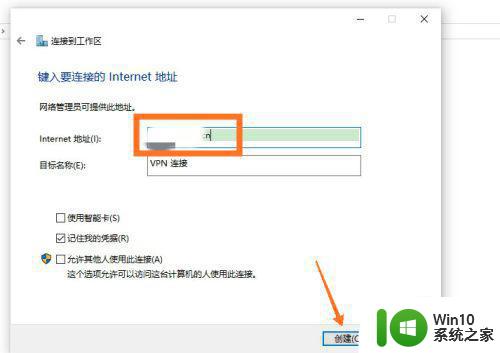
8、点击箭头处的“创建”按钮,开始创建vpn连接,等待一段时间就创建成功了。
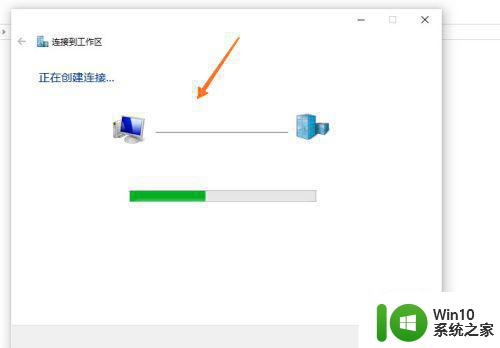
9、回到“网络和共享中心”界面,点击箭头处“更改适配器设置”。
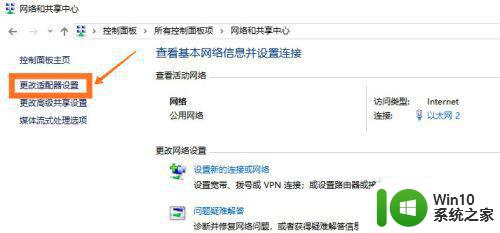
10、界面上可以看到“vpn连接”,单击鼠标右键,点击箭头处“属性”。
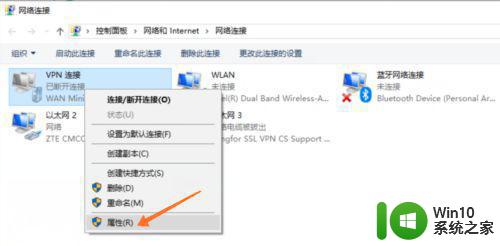
11、进入vpn属性界面,在“安全”页面,设置vpn类型以及身份验证选项,具体设置如下图所示,按照图片上设置完成后,点击“确定”即可。
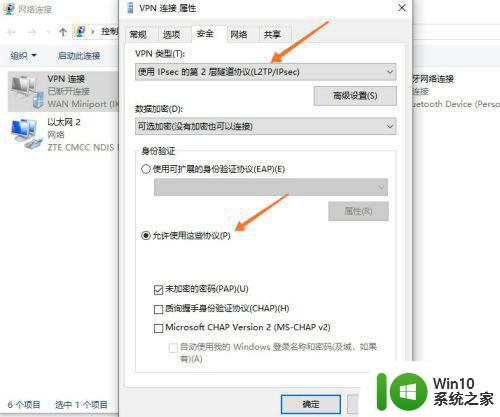
12、在“vpn连接”处,单击鼠标右键,点击“连接/断开连接”,开始连接校园网vpn。
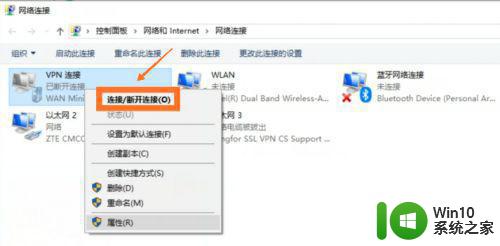
13、右侧会弹出一个窗口如下图所示,点击箭头处的“连接”按钮。
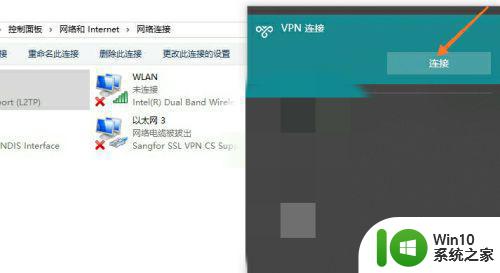
14、接下来输入用户名以及密码(校园网账户名及密码),点击箭头处“确定”即可开始连接校园网。
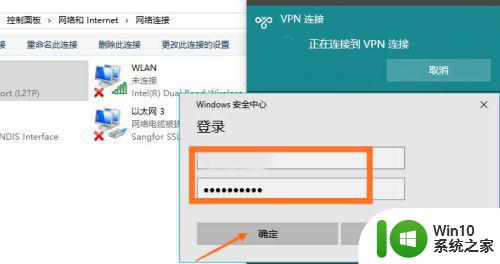
上述教程就是电脑怎么连接校园网下载文献,校园网是一个宽带 、具有交互功能和专业性很强的局域网络,有相同需求的小伙伴快来试试。
让电脑连接校园网下载文献的方法 电脑怎么连接校园网下载文献相关教程
- 校园网电脑无法连接到这个网络怎么办 校园网电脑无法连接到这个网络解决方法
- 电脑连接不上校园网的解决方法 电脑连接不上校园网怎么回事
- 笔记本电脑如何用网线连接校园网 笔记本电脑怎么连接校园网
- 电脑如何连接校园网的wifi打开认证 电脑连接校园网后没有弹出认证窗口怎么办
- 电脑连接校园网提示“登陆组件错误(4)请重新启动电脑管家”的解决方法 电脑管家登陆组件错误(4)怎么解决
- 电脑上如何下载u校园 u校园电脑版下载教程
- 如何让手机连接电脑网络 手机如何连接电脑网络
- 台式电脑怎么连接无线网络wifi 怎么让台式电脑连接wifi
- 电脑没有网线怎么连接网络 电脑怎么不用网线连接网络
- 电脑网络连接异常修复方法 电脑网络连接异常怎么修复
- 有网线怎么连接电脑上网 网线如何连接电脑上网
- 教你在电脑创建网络连接的方法 电脑网络连接设置教程
- wps在分享文件时只有链接这个选项 wps分享文件只有链接选项
- wps制表符如何插入 wps表格中如何插入制表符
- 技嘉主板ga-b150-hd3p怎么设置U盘启动 技嘉主板ga-b150-hd3p如何设置BIOS启动项为U盘
- XP系统无法关机的几种解决办法 XP系统无法正常关机怎么办
电脑教程推荐
- 1 wps在分享文件时只有链接这个选项 wps分享文件只有链接选项
- 2 XP系统无法关机的几种解决办法 XP系统无法正常关机怎么办
- 3 wps如何快速寻找我想要的数据 wps如何快速搜索我想要的数据
- 4 wps新版怎么压缩图片 wps新版图片压缩方法
- 5 如何关闭火狐浏览器自动保存用户密码的功能 火狐浏览器禁用自动保存密码功能方法
- 6 技嘉主板GA-P55-UD3L进入bios设置u盘启动图解 技嘉主板GA-P55-UD3L BIOS设置U盘启动步骤详解
- 7 wps2019版的皮肤选择在哪里找 wps2019版皮肤选择教程
- 8 电脑桌面提示windows内部版本过期怎么解决 电脑桌面提示windows内部版本过期如何处理
- 9 win8纯净版系统怎么设置桌面背景 win8纯净版系统如何更改桌面壁纸
- 10 wps如何在表格里添加照片呢 wps表格如何在表格中添加图片
win10系统推荐
- 1 联想笔记本专用win10 64位流畅专业版镜像
- 2 萝卜家园Windows10 64位专业完整版
- 3 中关村ghost win10 64位克隆专业版下载v2023.04
- 4 华为笔记本专用win10 64位系统绿色版
- 5 联想笔记本专用Ghost Win10 64位精简专业版
- 6 电脑公司ghost win10 64位官方免激活版v2023.04
- 7 雨林木风Ghost Win10 64位完美官方版
- 8 雨林木风ghost win10 32位最新精简版v2023.04
- 9 技术员联盟ghost win10 32位 精简安装版系统
- 10 东芝笔记本ghost win10 32位免激专业版v2023.04