修改本地ip地址方法 电脑ip地址修改后怎么上网
更新时间:2023-01-29 11:09:20作者:cblsl
在电脑上,我们可以修改电脑ip地址的,一些地址可以让我们的网速更快,要是错误的地址是会导致无法上网的,那么修改本地ip地址方法呢,方法很简单不难,下面小编给大家分享电脑ip地址修改的方法。
解决方法:
1、要更改电脑IP,首先我们要进入适配器设置(网络设置),第一步,我们打开“计算机”,点击箭头所指的“控制面板”。
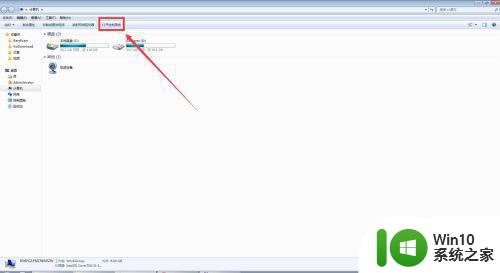
2、接着,进入“控制面板”窗口,点击“网络和Intermet”,具体操作如下图。
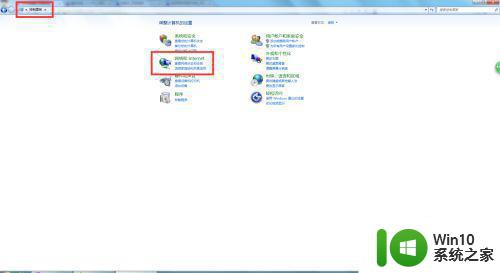
3、点击网络共享中心==》点击左侧更改适配器设置,具体操作位置如下图。
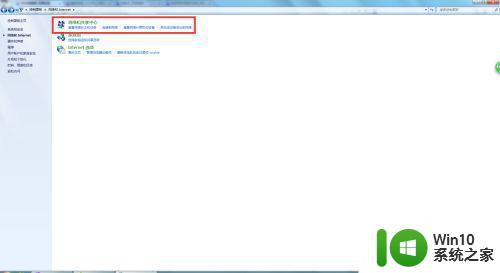
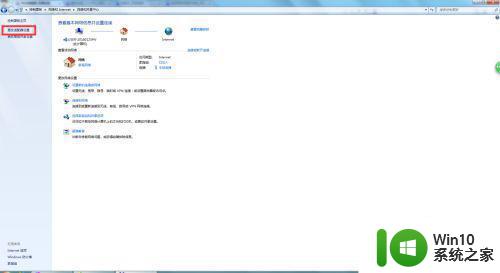
4、右击本地连接==》属性==》Internet协议版本4(TCP/IPV4),目前来说我们用的IP协议基本都是IP4的,很少用IP6的协议,所以千万别点错。具体操作位置如下图。
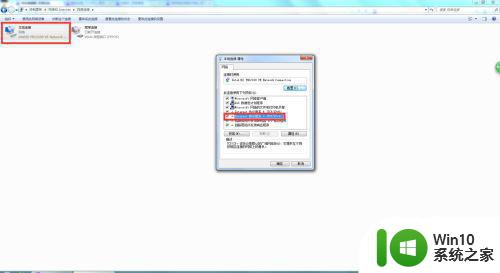
5、以上操作完成后,我们“属性”进行修改IP的操作,然后我们在IP地址区填写上IP地址,DNS区填写上DNS码。填写好以后点击确定。
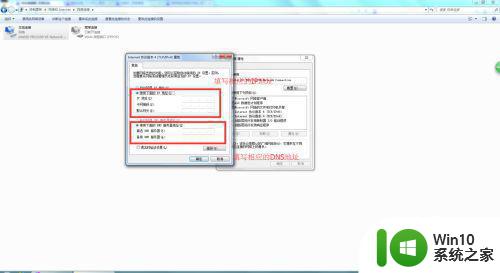
6、除了以上方法,我们还以点击屏幕最右下角的小电脑。打开网络与共享中心。下面可以直接进行第3步,速度会提升很多。
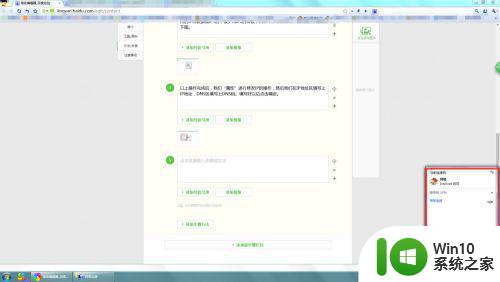
以上就是电脑ip地址修改的方法,想使用其他地址上网的,可以按上面的方法来进行操作。
修改本地ip地址方法 电脑ip地址修改后怎么上网相关教程
- 电脑ip地址在哪里修改 如何在电脑上修改IP地址
- 如何修改网络打印机ip地址 电脑打印机ip地址怎么修改
- 如何修改电脑的IP地址 电脑IP地址修改方法和步骤
- 电脑ip地址在哪里修改 电脑ip地址如何修改
- 台式电脑局域网IP地址修改方法步骤 台式电脑如何更改本地IP地址进行网络连接配置
- 电脑如何更改IP地址 IP地址修改教程及注意事项
- 电脑改ip地址怎么改 电脑如何更换IP地址
- windows修改网络ip地址的详细教程 windows系统如何更新ip地址
- 电脑地址怎么修改 如何重置电脑的IP地址
- 电脑无线网络IP地址修改步骤 WLAN IP地址修改教程及注意事项
- xp更改xp地址的方法 XP系统如何修改IP地址
- 如何设置电脑ip地址和网关 电脑IP地址和网关的修改方法
- u盘量产怎么做?u盘量产教程 U盘量产工具下载
- u盘读取不了怎么回事?u盘不能识别怎么办 U盘插入电脑无反应怎么办
- waasmedic agent exe进程占用磁盘100%的解决办法 waasmedic agent exe进程如何降低磁盘占用率
- wps文字处理软件中对选定的单词按照英文字母顺序进行排序的方法
电脑教程推荐
- 1 wps文字处理软件中对选定的单词按照英文字母顺序进行排序的方法
- 2 win8旗舰版开启收藏夹云同步的方法 win8旗舰版如何开启收藏夹云同步功能
- 3 wps怎样插入视频和音乐 wps插入视频和音乐的操作步骤
- 4 wps如何从ppt模式切换到打文章的那个版式去 wps如何切换到文章模式
- 5 wps怎么改变行距 wps行距怎么修改
- 6 明基笔记本电脑设置U盘启动的方法 明基笔记本电脑如何设置U盘启动
- 7 分辨U盘接口为USB3.0或USB2.0的方法 如何辨别U盘接口是否为USB3.0或USB2.0
- 8 wps怎么在表格下面显示求和 wps表格如何在底部显示求和结果
- 9 时间日历天气预报手机桌面图标 手机桌面设置天气和日期的方法
- 10 wps批注栏注怎么删除 如何删除wps批注栏注
win10系统推荐
- 1 华为笔记本专用win10 64位系统绿色版
- 2 联想笔记本专用Ghost Win10 64位精简专业版
- 3 电脑公司ghost win10 64位官方免激活版v2023.04
- 4 雨林木风Ghost Win10 64位完美官方版
- 5 雨林木风ghost win10 32位最新精简版v2023.04
- 6 技术员联盟ghost win10 32位 精简安装版系统
- 7 东芝笔记本ghost win10 32位免激专业版v2023.04
- 8 电脑公司ghost win10 64位最新免激活版v2023.04
- 9 深度技术ghost win10 32位升级稳定版
- 10 联想笔记本专用win10 64位家庭中文版免激活