win10怎么取消更新系统升级 Win10更新关闭方法
Win10是微软推出的一款操作系统,它不断更新升级以提供更好的用户体验和功能,有时候我们可能不希望进行系统更新,可能是因为更新过程耗费时间、带宽或者我们对新功能不感兴趣。如何取消Win10的系统更新呢?本文将介绍一些简单有效的方法来关闭Win10的更新,让我们拥有更自由的控制权。
win10更新怎么关闭
方法一: Windows设置
要想关闭Win10自动更新,比较简单的一种方法就是进入到Windows设置中,将Windows更新直接关闭。步骤如下:
1、按“ Windows + I ”键,打开Windows设置,再单击“ 更新和安全 ”。
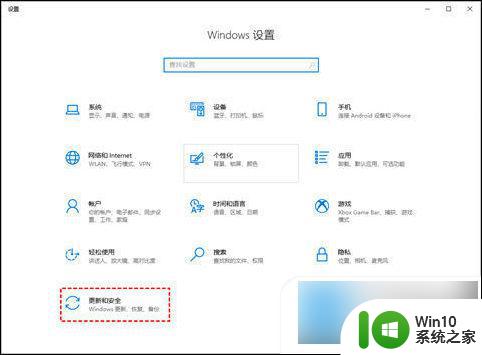
2、然后,在Windows更新处,单击“ 高级选项 ”。
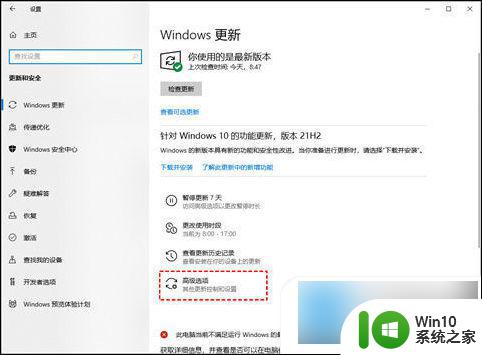
3、在高级选项中,您可以将“ 更新选项 ”中项目全部关闭,或者选择“ 暂停更新 ”,但此暂停更新至多只能暂停35天,达到暂停限制后需先获取新的更新,然后才能再次暂停更新。
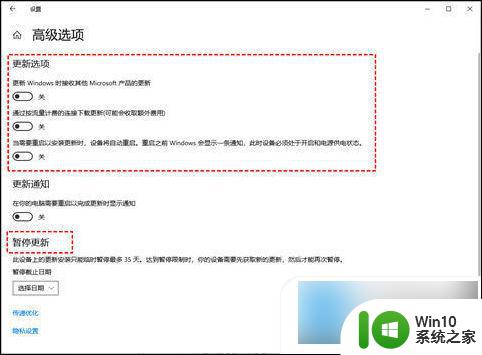
方法二: 关闭Windows Update服务
若您想彻底关闭Win10自动更新,可以在Windows服务中找到Windows Update选项将其设置为禁用即可。您可以按照以下步骤进行操作。
1、按“ Windows + R ”键,打开运行对话框,并输入“ services.msc ”,然后再单击“ 确定 ”。
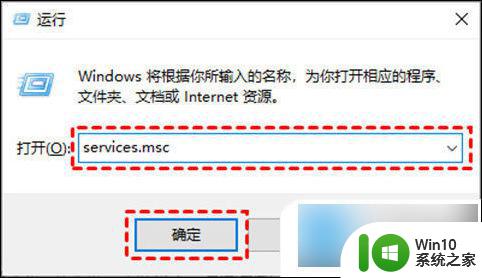
2、在弹出的服务窗口中,找到“ Windows Update ”选项并双击打开它。
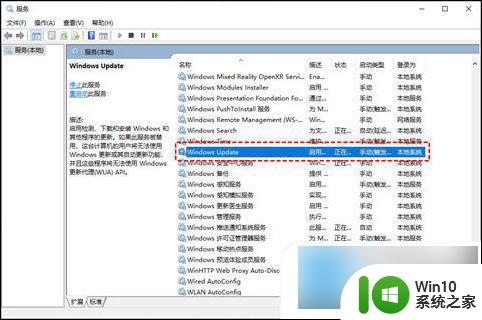
3、在弹出的“ Windows Update的属性 ”对话框中,将“ 启动类型 ”设置为“ 禁用 ”。
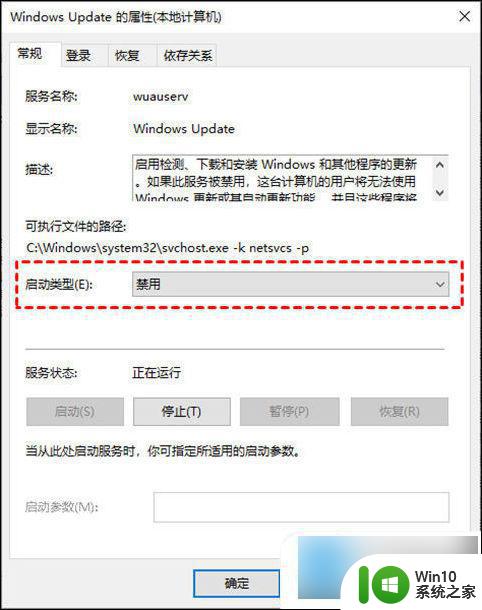
4、然后再单击“ 恢复 ”,将图中框选的部分都设置为“ 无操作 ”,再单击“ 应用 ”和“ 确定 ”。
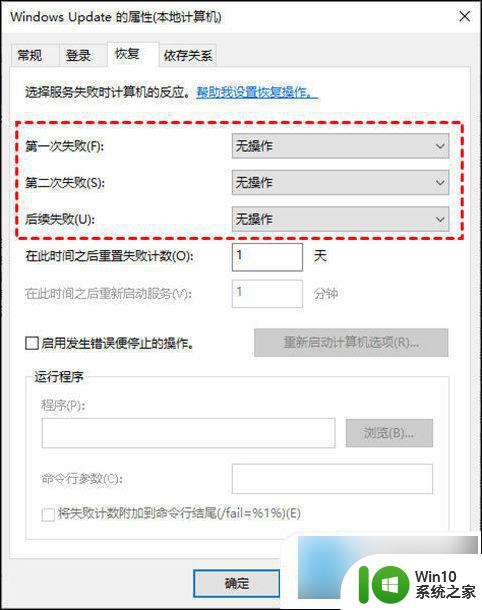
方法三: 任务计划程序
您也可以通过任务计划程序,将“ Schedule Start ”禁用,以实现Win10自动更新的关闭。
1、按“ Windows + R ”键,打开运行对话框,并输入“ taskschd.msc ”,然后再单击“ 确定 ”。
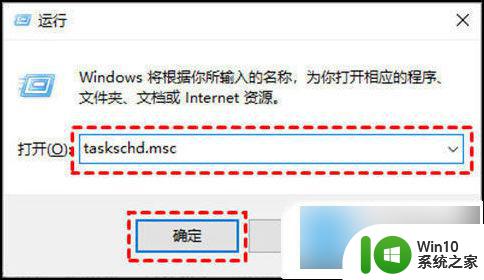
2、在任务计划程序窗口中,跳转到该路径“ 任务计划程序库/Microsoft/Windows/WindowsUpdate ”。
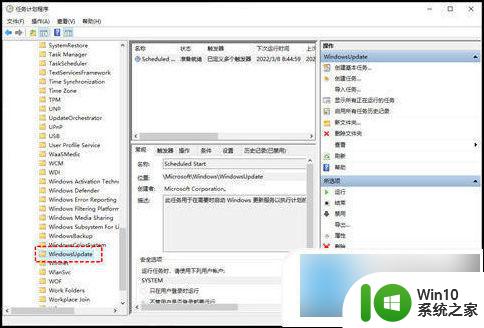
3、然后,选中“ Schedule Start ”,并在“ 所选项 ”中单击“ 禁用 ”。
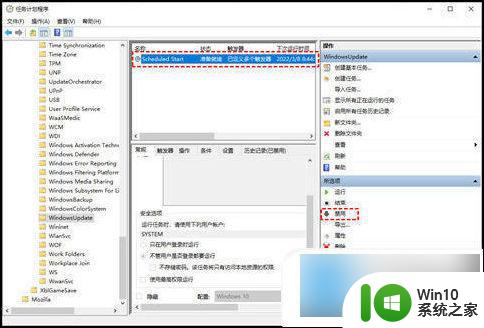
方法四: 本地组策略编辑器
另一种Win10关闭自动更新方法就是通过更改本地组策略编辑器中的“配置自动更新”和“删除使用所有Windows更新功能的访问权限”选项来关闭Win10自动更新。
1、按“ Windows + R ”键,打开运行对话框,并输入“ gpedit.msc ”,然后再单击“ 确定 ”。
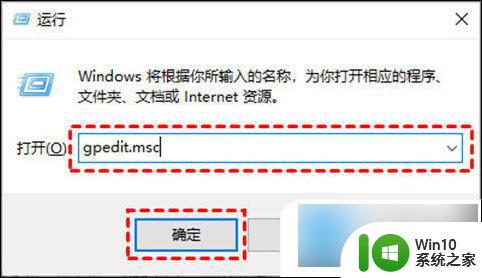
2、在弹出的本地组策略编辑中,依次单击“ 计算机配置 ” > “ 管理模板 ” > “ Windows组件 ” > “ Windows更新 ”,然后找到“ 配置自动更新 ”并双击打开它。
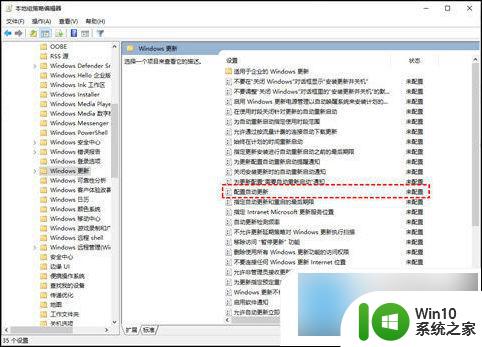
3、在弹出的“ 配置自动更新 ”窗口中,选择“ 已禁用 ”,再单击“ 确定 ”。
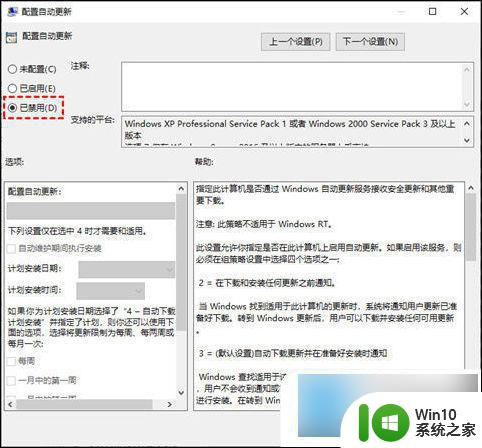
4、然后在“ Windows更新 ”页面找到“ 删除使用所有Windows更新功能的访问权限 ”,并双击打开它。
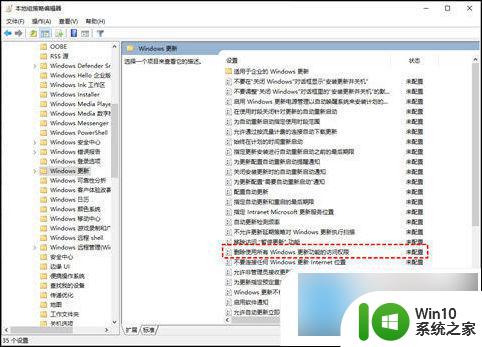
5、在弹出的窗口中,再勾选“ 已启用 ”,然后单击“ 确定 ”。
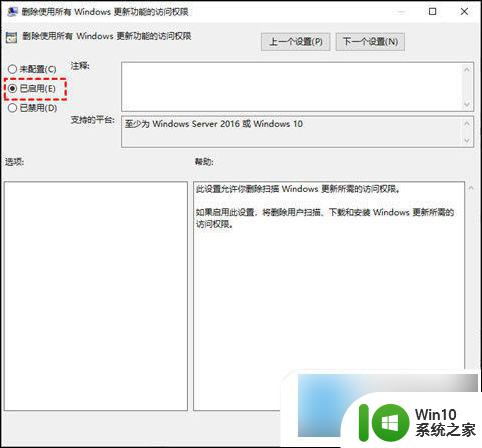
方法五: 注册表编辑器
还有一种Win10关闭自动更新方法就是通过注册表编辑器,来彻底关闭Win10自动更新。具体操作步骤如下:
1、按“ Windows + R ”键,打开运行对话框,并输入“ regedit.exe ”,然后再单击“ 确定 ”,在弹出的窗口中再点击“ 是 ”。
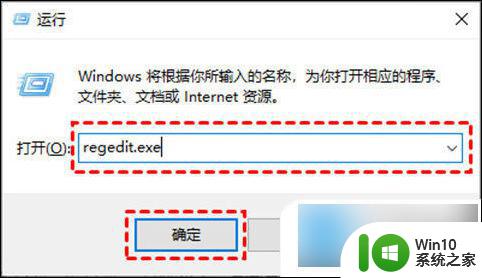
2、进入注册表编辑器后,跳转到以下路径,并在右侧找到“ Start ”键并双击打开它。
路径:HKEY_LOCAL_MACHINE\SYSTEM\CurrentControlSet\Services\UsoSvc
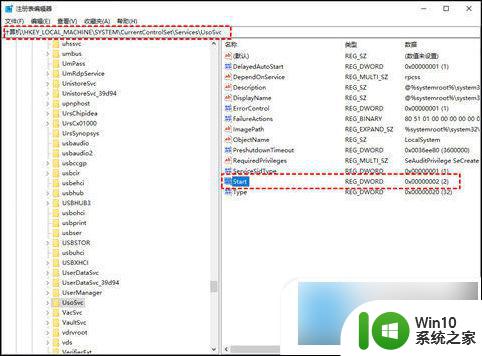
3、在弹出的窗口中将“ 数值数据 ”改为“ 4 ”,并单击“ 确定 ”。
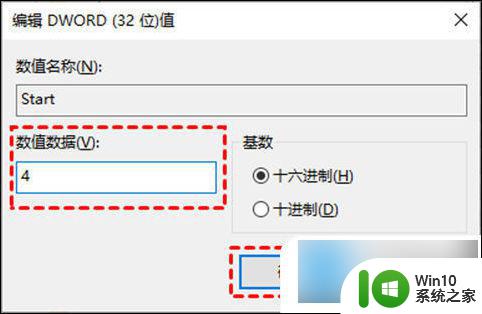
4、然后再找到“ FailureActions ”键并双击进行编辑,将“ 00000010 ”和“ 00000018 ”行中的第五个数值,由原来的“ 01 ”改为“ 00 ”,再单击“ 确定 ”。
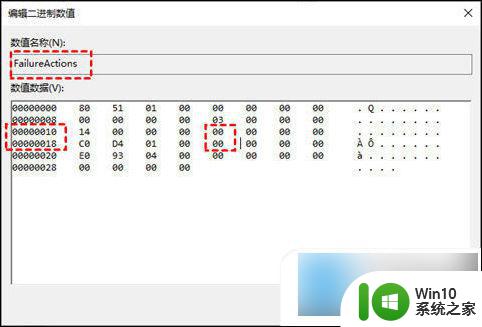
方法五: 任务计划程序
您也可以通过任务计划程序,将“ Schedule Start ”禁用,以实现Win10自动更新的关闭。
1、按“ Windows + R ”键,打开运行对话框,并输入“ taskschd.msc ”,然后再单击“ 确定 ”。
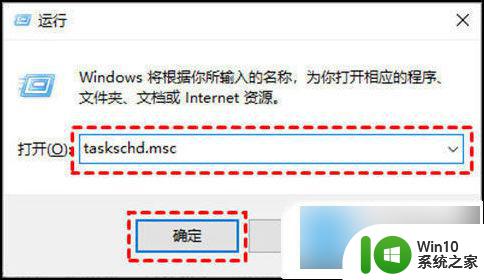
2、在任务计划程序窗口中,跳转到该路径“ 任务计划程序库/Microsoft/Windows/WindowsUpdate ”。
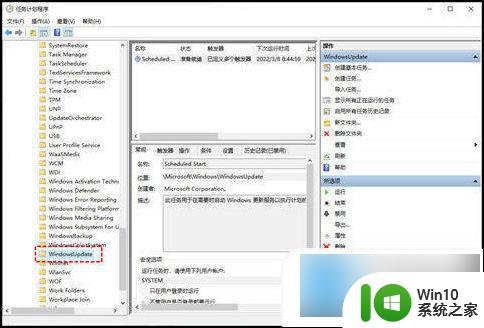
3、然后,选中“ Schedule Start ”,并在“ 所选项 ”中单击“ 禁用 ”。
以上就是win10如何取消更新系统升级的全部内容,有需要的用户可以按照以上步骤进行操作,希望对大家有所帮助。
win10怎么取消更新系统升级 Win10更新关闭方法相关教程
- w10关闭系统自动更新 win10系统彻底关闭自动更新的步骤
- 惠普电脑win11怎么关闭自动更新 Win11系统更新提醒关闭方法
- win10自动更新永久怎么关闭 win10自动更新永久关闭方法
- windows10关闭自动更新后还在更新 Win10系统自动更新关闭后为何依然在更新
- 手机更新怎么关闭自动更新 怎样关闭手机系统的自动更新
- 删除win10自动更新文件 如何删除Win10升级更新文件
- win10家庭关闭自动更新有提示吗 Win10家庭版电脑关闭自动更新的方法
- iwatch不想更新系统 不升级系统如何使用watch命令
- 微软宣布放弃Win10更新:想让用户升级win11,Win10将不再得到新功能和安全更新
- win10检测更新怎么设置不关机 win10怎样才能直接关机而不更新
- win10的快捷键设置在哪 win10常用快捷键大全中文版
- win10网页折叠 win10怎么隐藏快速操作栏
- administrator.win-cuv Windows系统如何启用Administrator管理员账号
- 怎么调电脑虚拟内存win10 win10电脑虚拟内存设置教程
微软新闻推荐
- 1 怎么调电脑虚拟内存win10 win10电脑虚拟内存设置教程
- 2 win10硬盘bitlocker解锁 win10系统关闭BitLocker加密的步骤
- 3 AMD R7 8700F和R5 8400F桌面APU即将发布,海外上架和发售信息汇总
- 4 win10怎么关闭麦克风增强 Win10 麦克风自动加强关闭方法
- 5 windows11更新后打不开软件 Windows11打不开软件的解决方案
- 6 win10系统在局域网中看不到设备 win10系统局域网电脑无法发现其他设备怎么办
- 7 联想电脑怎么删除windows app Windows系统怎样删除软件
- 8 关闭win10允许安装未知应用 Win10怎么关闭正在安装的应用
- 9 win10解除防火墙限制 Win10系统防火墙如何解除程序阻止
- 10 win11如何关闭屏幕不休眠 Windows11屏幕不息屏设置方法
win10系统推荐
- 1 华为笔记本专用win10 64位系统绿色版
- 2 联想笔记本专用Ghost Win10 64位精简专业版
- 3 电脑公司ghost win10 64位官方免激活版v2023.04
- 4 雨林木风Ghost Win10 64位完美官方版
- 5 雨林木风ghost win10 32位最新精简版v2023.04
- 6 技术员联盟ghost win10 32位 精简安装版系统
- 7 东芝笔记本ghost win10 32位免激专业版v2023.04
- 8 电脑公司ghost win10 64位最新免激活版v2023.04
- 9 深度技术ghost win10 32位升级稳定版
- 10 联想笔记本专用win10 64位家庭中文版免激活
系统教程推荐
- 1 win11wps怎么卸载干净 电脑怎么删除wps
- 2 win7系统下禁用鼠标滚轮的解决方法 Win7系统鼠标滚轮禁用方法
- 3 win10 20h2显卡驱动与当前版本不兼容怎么办 Win10 20H2如何更新显卡驱动与当前版本不兼容
- 4 u盘量产怎么做?u盘量产教程 U盘量产工具下载
- 5 u盘读取不了怎么回事?u盘不能识别怎么办 U盘插入电脑无反应怎么办
- 6 win7无法删除文件夹已在另一程序打开怎么办 win7文件夹无法删除提示已在另一个程序中打开怎么办
- 7 waasmedic agent exe进程占用磁盘100%的解决办法 waasmedic agent exe进程如何降低磁盘占用率
- 8 怎么看永久激活win10 Windows10系统永久激活查看教程
- 9 wps文字处理软件中对选定的单词按照英文字母顺序进行排序的方法
- 10 win10电脑玩sleeping dogs出现闪退解决方法 win10电脑玩sleeping dogs闪退怎么办