w10关闭系统自动更新 win10系统彻底关闭自动更新的步骤
w10关闭系统自动更新,随着科技的不断进步,Windows 10操作系统给我们带来了更多便利和功能,系统自动更新可能会在不经意间打断我们的工作或娱乐,对于一些用户来说,这可能会变得有些烦人。幸运的是我们可以通过一些简单的步骤来彻底关闭Windows 10系统的自动更新功能,让我们完全掌控自己的电脑。在本文中我们将介绍如何实现这一目标,以确保我们的工作和娱乐不再被系统的自动更新所打扰。
方法如下:
1.首先打开win10系统的搜索功能,在搜索输入框中输入运行。然后点击搜索结果中的运行桌面应用,打开系统指令运行窗口;
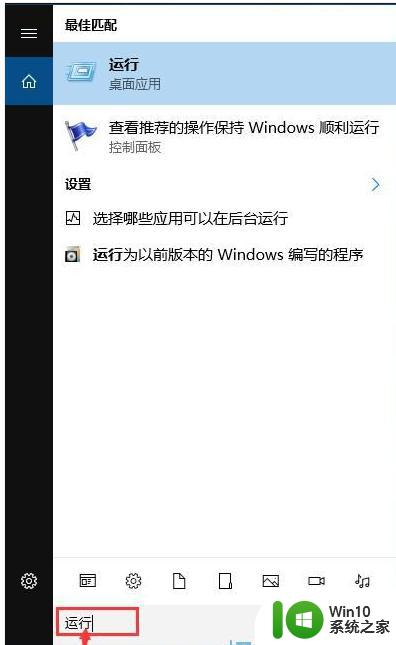
2.在系统指令运行窗口中,输入“gpedit.msc”然后按下键盘的回车键,就可以打开系统本地组策略编辑器。我们就可以通过设置系统本地组策略彻底关闭win10系统的自动更新功能;
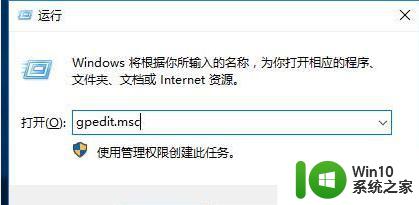
3.在系统本地组策略编辑器中,根据“计算机配置/管理模板/windows组件/windows更新”的文件夹路径。找到windows更新这个文件夹;
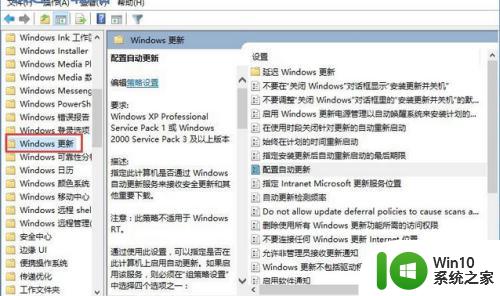
4.打开windows更新文件夹后,找到文件夹中的配置自动更新这个项目。用鼠标邮件点击选中自动更新,然后点击鼠标邮件。点击右键菜单中的编辑,打开配置自动更新功能编辑窗口;
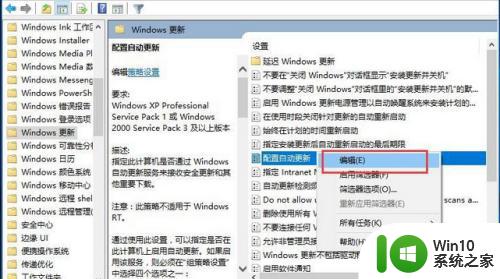
5.打开自动更新功能编辑窗口。我们可以看到此功能是指定此计算机是否通过 Windows 自动更新服务来接收安全更新和其他重要下载。功能的默认状态是未配置;
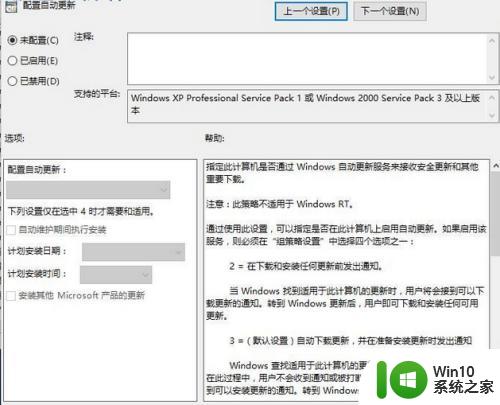
6.点击已禁用,就可以自动更新功能编辑窗口底部的确定按钮,使禁用设置生效,将系统自动更新这个功能禁用。这样设置完成后电脑系统就不会自动进行更新了;
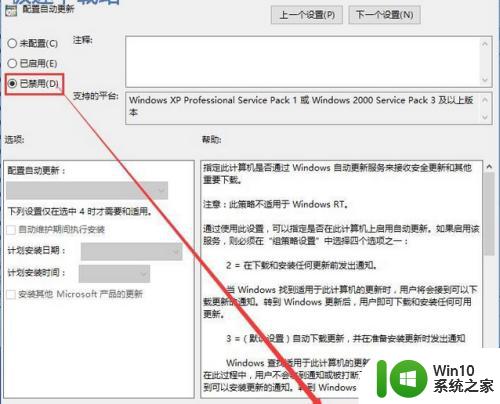
以上就是关闭 Windows 10 系统自动更新的全部内容,如果您遇到此类问题,可以按照本文中的方法解决,希望这篇文章能帮助到您。
w10关闭系统自动更新 win10系统彻底关闭自动更新的步骤相关教程
- windows10关闭自动更新后还在更新 Win10系统自动更新关闭后为何依然在更新
- 手机更新怎么关闭自动更新 怎样关闭手机系统的自动更新
- 惠普电脑win11怎么关闭自动更新 Win11系统更新提醒关闭方法
- win10自动更新永久怎么关闭 win10自动更新永久关闭方法
- win11怎么避免更新 Win11关闭自动更新步骤说明
- win10家庭关闭自动更新有提示吗 Win10家庭版电脑关闭自动更新的方法
- win11下载老版office自动更新成新版如何关闭 如何关闭Microsoft产品的更新
- win10怎么取消更新系统升级 Win10更新关闭方法
- win10关机必须要更新 win10电脑关机时自动更新怎么停止
- 怎么关闭win10自动更新?我们可以这么做!
- win11右下角更新图标怎么去掉 Win11关闭系统更新提示的两个简单步骤
- win10系统,文件夹图标根据文件名自动变了 Win10文件夹图标变形了要如何恢复原状
- win10突然屏幕清晰然后有一块花屏 Windows10花屏怎么解决
- win10不改变分辨率全屏显示 win10全屏模式下任务栏不自动隐藏
- win10的任务栏总是卡死 win10任务栏卡死怎么办
微软新闻推荐
- 1 win10的任务栏总是卡死 win10任务栏卡死怎么办
- 2 Win10禁用更新,延长更新时间的方法大揭秘
- 3 win10桌面卡死无响应但是游戏还能玩 win10任务栏无法点击但桌面正常怎么解决
- 4 不到 600 k 的小工具!解决 Windows 大烦恼 - 轻松优化电脑性能
- 5 windows10卸载找不到文件 Win10找不到项目的文件怎么删除
- 6 微软发布Win11 26212 Canary预览版:增强分享功能,一键分享更便捷
- 7 32g虚拟内存怎么设置win11 win11怎么调整虚拟内存设置
- 8 win10添加首选语言卡住了怎么办 win10安装语言包卡住安装失败怎么解决
- 9 win10根据时间点更换壁纸 Win10自动更换背景场景
- 10 win10怎么在时间旁边显示星期几 Win10任务栏不显示星期几怎么解决
win10系统推荐
- 1 深度技术ghost win10 32位稳定专业版v2023.05
- 2 系统之家windows10 64位专业免激活版v2023.05
- 3 中关村ghost win10 32位游戏装机版v2023.05
- 4 华硕笔记本专用win10 64位经典专业版
- 5 深度技术ghost win10 64位专业破解版v2023.05
- 6 联想笔记本专用Win10专业版64位系统镜像下载
- 7 联想笔记本专用win10 64位流畅专业版镜像
- 8 萝卜家园Windows10 64位专业完整版
- 9 中关村ghost win10 64位克隆专业版下载v2023.04
- 10 华为笔记本专用win10 64位系统绿色版
系统教程推荐
- 1 戴尔笔记本win10系统开启飞行模式无法关闭如何解决 戴尔笔记本win10系统飞行模式无法关闭怎么办
- 2 win7访问win11共享打印机提示709 Win11共享打印机709错误解决方法
- 3 电脑复制U盘文件就重启怎么解决 电脑复制U盘文件时突然重启怎么办
- 4 win7路由器有感叹号无法上网怎么解决 win7路由器有感叹号无法上网怎么解决方法
- 5 win10在有网的环境下,无法联网 win10网线插好了但是无法上网怎么解决
- 6 电脑分屏win10未检测到其他显示器怎么办 win10电脑分屏设置未检测到其他显示器怎么办
- 7 win7系统中ie下载程序到了99%卡住了怎么办 win7系统中ie下载程序到了99%卡住解决方法
- 8 windows10笔记本设备管理器里不显示蓝牙怎么解决 Windows10笔记本蓝牙设备管理器中无法显示的解决方法
- 9 win10 红警分辨率 Win10玩红警2不能全屏的原因
- 10 桌面双击steam没反应win10 win10双击steam图标没反应怎么修复