win11如何将office设置为默认打开方式 Win11如何将WPS设置为默认打开软件
更新时间:2024-04-15 08:49:06作者:jiang
Win11操作系统在日常使用中经常需要打开办公软件进行文档处理,但是默认的打开方式可能不是我们常用的软件,比如Office和WPS。如何将Office或者WPS设置为默认打开软件呢?在Win11系统中,通过简单的操作,我们可以轻松地将需要的办公软件设为默认打开方式,方便快捷地进行文档编辑和处理。接下来我们就来详细介绍Win11如何将Office和WPS设置为默认打开软件的方法。
方法一:
1、首先我们在文档上点击鼠标右键,移至打开方式,点击【选择其他应用】。
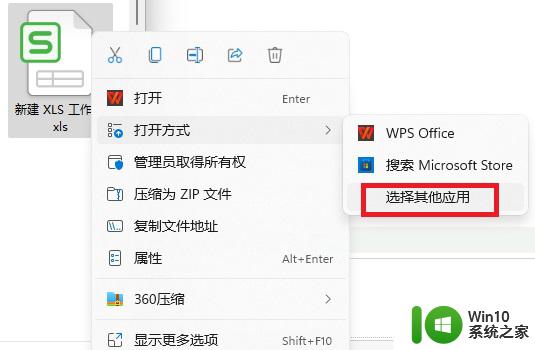
2、然后在“你要如何打开这个文件”窗口找到WPS软件,勾选【始终使用此应用打开文件】。
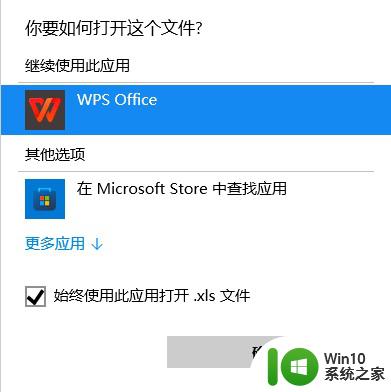
这样一来WPS就变成了默认办公软件。
方法二:
1、点击开始菜单,在搜索框里输入【默认应用】并打开。
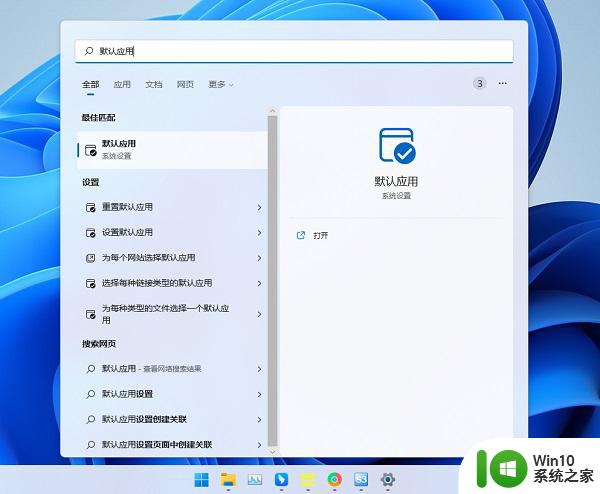
2、往下拖动找到WPS Office软件,点击进去。
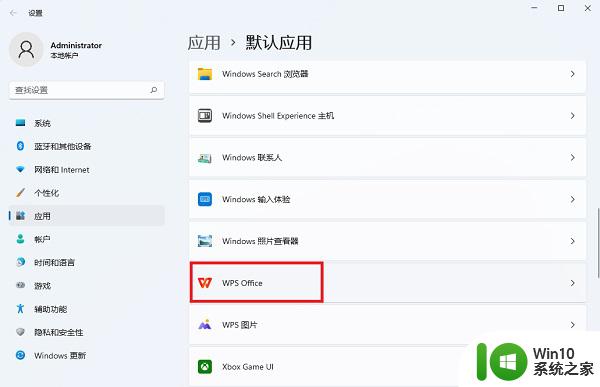
3、点击对应的文档后缀名,就可以更改默认用什么软件打开。
以上就是关于如何将Office设置为默认打开方式的全部内容,如果有遇到相同情况的用户,可以按照以上方法来解决。
win11如何将office设置为默认打开方式 Win11如何将WPS设置为默认打开软件相关教程
- win10tls安全设置未设置为默认设置,怎么解决 Win10提示TLS安全设置未设置为默认怎么解决
- 微软弹出新的全页广告 要求用户将Edge设置为默认浏览器
- 注意了:微软将默认开启电脑加密,小心数据丢失?如何关闭默认加密设置?
- 微软放出新的全屏广告,要求用户将Edge设置为默认浏览器
- 搜狗输入法默认中文怎么设置 如何在win10中设置默认输入法为搜狗输入法
- win10的任务栏总是卡死 win10任务栏卡死怎么办
- win11耳机未接入怎么设置 Win11蓝牙耳机无法配对怎么办
- win10输入法繁体字改简体字 win10输入法变成繁体字怎么改
- window10excel护眼模式 Excel表格怎样设置护眼模式
微软新闻推荐
- 1 win10的任务栏总是卡死 win10任务栏卡死怎么办
- 2 Win10禁用更新,延长更新时间的方法大揭秘
- 3 win10桌面卡死无响应但是游戏还能玩 win10任务栏无法点击但桌面正常怎么解决
- 4 不到 600 k 的小工具!解决 Windows 大烦恼 - 轻松优化电脑性能
- 5 windows10卸载找不到文件 Win10找不到项目的文件怎么删除
- 6 微软发布Win11 26212 Canary预览版:增强分享功能,一键分享更便捷
- 7 32g虚拟内存怎么设置win11 win11怎么调整虚拟内存设置
- 8 win10添加首选语言卡住了怎么办 win10安装语言包卡住安装失败怎么解决
- 9 win10根据时间点更换壁纸 Win10自动更换背景场景
- 10 win10怎么在时间旁边显示星期几 Win10任务栏不显示星期几怎么解决
win10系统推荐
- 1 深度技术ghost win10 32位稳定专业版v2023.05
- 2 系统之家windows10 64位专业免激活版v2023.05
- 3 中关村ghost win10 32位游戏装机版v2023.05
- 4 华硕笔记本专用win10 64位经典专业版
- 5 深度技术ghost win10 64位专业破解版v2023.05
- 6 联想笔记本专用Win10专业版64位系统镜像下载
- 7 联想笔记本专用win10 64位流畅专业版镜像
- 8 萝卜家园Windows10 64位专业完整版
- 9 中关村ghost win10 64位克隆专业版下载v2023.04
- 10 华为笔记本专用win10 64位系统绿色版
系统教程推荐
- 1 电脑往优盘传文件显示磁盘被写保护怎么办 电脑优盘传文件被写保护怎么解决
- 2 win11如何不用pin登录 Win11关闭pin码登录的详细方法
- 3 window10重装系统后出现0xc000000f怎么解决 window10 0xc000000f错误怎么修复
- 4 win11开始菜单上的抖音哪来的 Win11电脑版如何体验抖音
- 5 哪种接口的u盘传输度快 哪种接口的u盘传输速度最快
- 6 怎么处理U盘引起的电脑黑屏 U盘插入电脑后导致黑屏怎么办
- 7 win10电脑右下角的小喇叭不见了处理方法 win10电脑右下角的小喇叭消失怎么办
- 8 ug40安装教程win7 ug4.0在win7上安装步骤
- 9 2007cad与电脑有兼容性问题存在已知兼容性问题无法打开如何解决 2007cad与电脑兼容性问题解决方法
- 10 64位的win7有好多打印机安装了以后看不见应该如何找到 64位win7打印机安装后找不到