word文件被锁定无法编辑怎么解锁 word文档被锁定怎么办
更新时间:2023-09-20 08:57:55作者:yang
word文件被锁定无法编辑怎么解锁,现代办公中,Word文档被锁定无法编辑的情况时有发生,当我们遇到这样的问题时,可能会感到困惑和无奈。不用担心解锁Word文档的方法有很多种。无论是通过密码解锁还是通过特定的软件工具,我们都可以轻松地解决这个问题。接下来我将介绍一些常用的方法来解锁被锁定的Word文档,让我们能够自由编辑和修改文档内容。
步骤如下:
1.首先我们为了解决的问题,我们需要打开我们的电脑。进入电脑桌面,打开我们电脑桌面的word2013。

2.进入word然后我们需要做的是在敲击键盘的同时观察文档左下角,检查文档是否被保护了。如图所示:
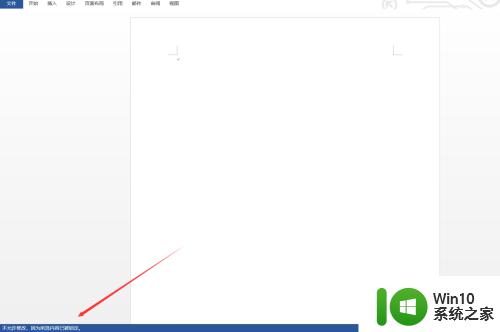
3.之后我们需要做的是,如果出现上图的信息,那么说明你的文档已经被保护起来,无法修改。这是我们点击文件选项,进入信息面板。
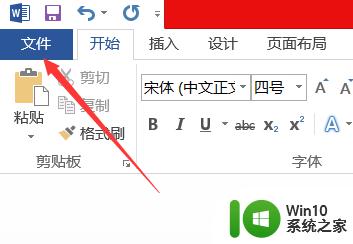
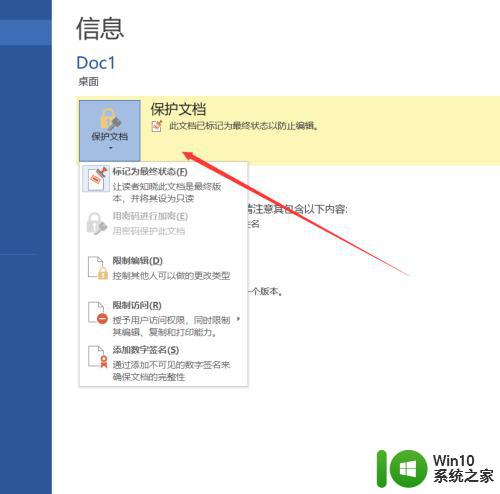
4.最后我们需要做的是进入信息面板后,点击保护文档下拉菜单。然后点击限制编辑中的停止保护,向文档所有者索取密码并输在密码框里,点击确定后文档就可以编辑了。
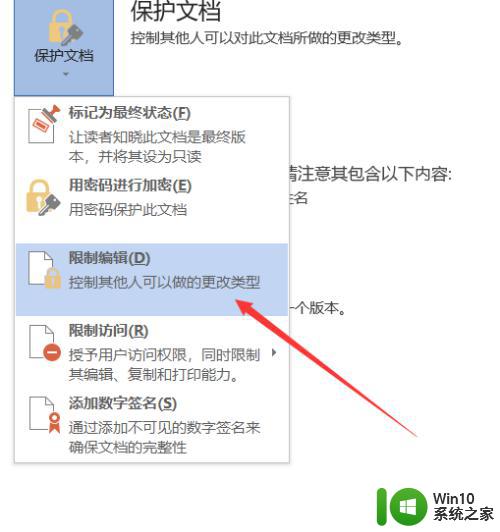
以上就是解锁word文件无法编辑的全部内容,如果您遇到相同的情况,请按照以上方法处理,希望本文对您有所帮助。
word文件被锁定无法编辑怎么解锁 word文档被锁定怎么办相关教程
- ie被360主页锁定了怎么改回ie IE被360主页锁定怎么办
- 笔记本电脑部分按键被锁住了 如何解锁键盘锁定
- 键盘不小心锁定了,如何解锁 键盘锁定忘记密码怎么解锁
- 笔记本触屏锁定了怎么解锁快捷键 笔记本电脑触摸板被锁住了怎么解决
- 笔记本大写锁定怎么打开 电脑大写锁定忘了怎么解除
- rk键盘锁了怎么办 键盘被锁了怎么办
- word中字被遮住一半 Word文档文字只显示一半的原因
- word文档编号与文字间隔太大 word中文字与自动编号之间的间距太大怎么办
- word文档出现很多小点 word文档出现点点点是怎么回事
- 固定打印表头怎么设置 锁定表头打印设置方法
- win10开机特别久 win10开机转圈圈很久怎么办
- 中国微软员工大搬迁!将近800名AI人才打包运到美国,家属签证一并办理
- win10双击cad2008启动不了 WIN7升级win10后CAD2008无法使用怎么处理
- win10装上金考典怎么打不开 Win10金考典电脑端APP无法退出
微软新闻推荐
- 1 win10开机特别久 win10开机转圈圈很久怎么办
- 2 怎么取消笔记本电脑win11系统更新 Win11设置永久停止更新的方法
- 3 win10体验版和正版有什么区别? win10盗版风险
- 4 win11c盘容量 C盘划分多大空间安装Win11合适
- 5 win10的任务栏总是卡死 win10任务栏卡死怎么办
- 6 Win10禁用更新,延长更新时间的方法大揭秘
- 7 win10桌面卡死无响应但是游戏还能玩 win10任务栏无法点击但桌面正常怎么解决
- 8 不到 600 k 的小工具!解决 Windows 大烦恼 - 轻松优化电脑性能
- 9 windows10卸载找不到文件 Win10找不到项目的文件怎么删除
- 10 微软发布Win11 26212 Canary预览版:增强分享功能,一键分享更便捷
win10系统推荐
- 1 系统之家ghost win10 64位官方精简版
- 2 深度技术ghost win10 64位最新免费版v2023.05
- 3 萝卜家园win10 64位中文官方版
- 4 绿茶系统ghost win10 64位家庭优化版下载v2023.05
- 5 深度技术ghost win10 32位稳定专业版v2023.05
- 6 系统之家windows10 64位专业免激活版v2023.05
- 7 中关村ghost win10 32位游戏装机版v2023.05
- 8 华硕笔记本专用win10 64位经典专业版
- 9 深度技术ghost win10 64位专业破解版v2023.05
- 10 联想笔记本专用Win10专业版64位系统镜像下载
系统教程推荐
- 1 kb4012212更新不了无法安装的解决方法 KB4012212更新失败怎么办
- 2 win10系统excel打开不显示内容空白恢复方法 win10系统excel打开文件内容空白怎么办
- 3 win11当前系统显卡驱动版本过低 显卡驱动无法更新Win11怎么办
- 4 解决U盘无法识别的最佳方法 U盘无法识别怎么办
- 5 windows10装哪个版本的cad win10适合安装哪个版本的cad软件流畅不卡
- 6 荣耀笔记本win10家庭版gpedit.msc打不开的处理方法 荣耀笔记本gpedit.msc无法打开怎么办
- 7 win10安装的屏保变成无 win10屏保设置不了怎么解决
- 8 戴尔Latitude 3450设置U盘启动教程 戴尔Latitude 3450如何设置U盘启动
- 9 量产U盘常见的错误有哪些 量产U盘常见的问题有哪些
- 10 笔记本提示计算机的内存不足如何解决 笔记本内存不足怎么办