windows11改成中文 Win11中文语言设置教程
Windows11是微软最新发布的操作系统,它带来了许多令人兴奋的新功能和改进,其中一个重要的改变是Win11中文语言设置的教程。对于使用中文的用户来说,这个设置教程将帮助他们轻松地将系统语言切换为中文,以便更方便地使用和理解操作系统的各个功能。无论是刚刚升级到Windows11,还是第一次使用这个操作系统,本教程都会指导用户一步一步地完成语言设置的过程。接下来我们将详细介绍如何在Win11中进行中文语言设置,让您全面了解这个过程,并享受到更加便捷的系统操作体验。
具体步骤如下:
1.首选桌面“this PC”按钮,也就是之前操作系统中“我的电脑”图标的位置;
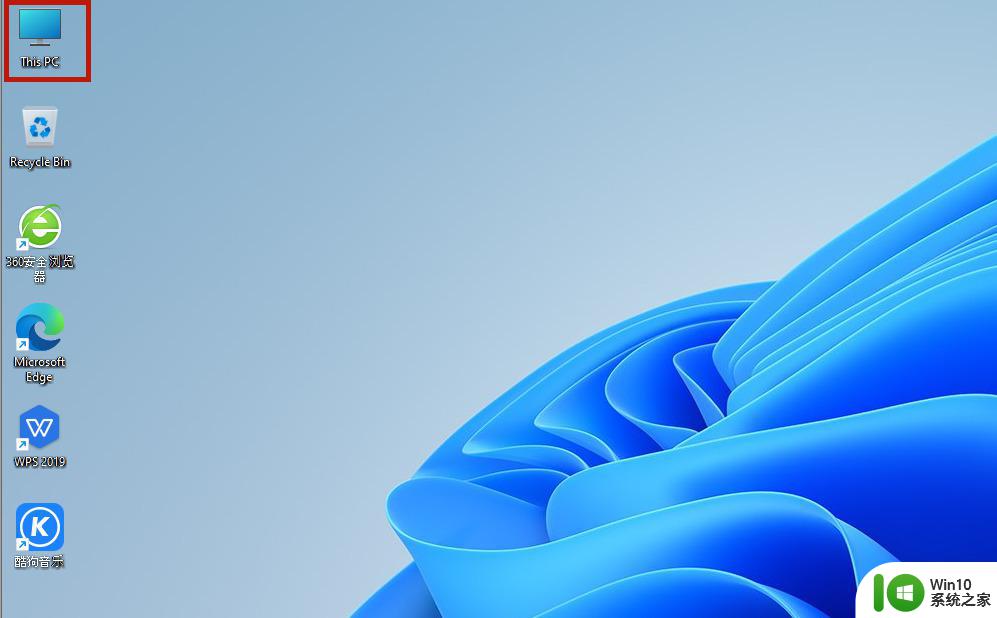
2.打开之后,找到功能页面的“open settings”,并点击;
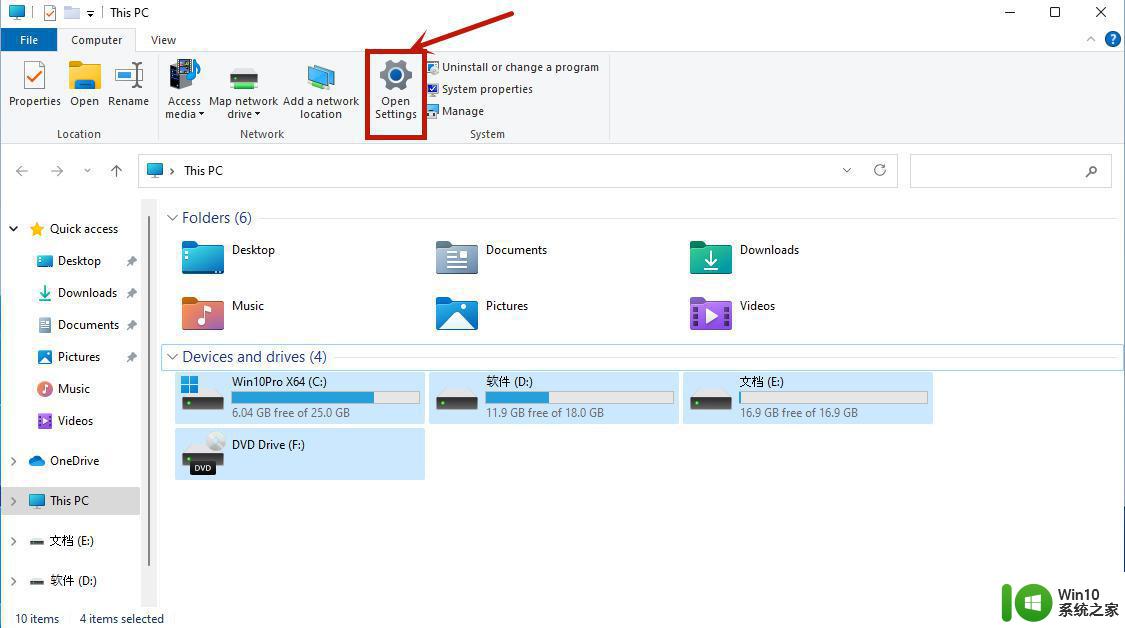
3.完成上一步之后我们回来到设置页面,点击“time&language”,之后继续点击“language”;
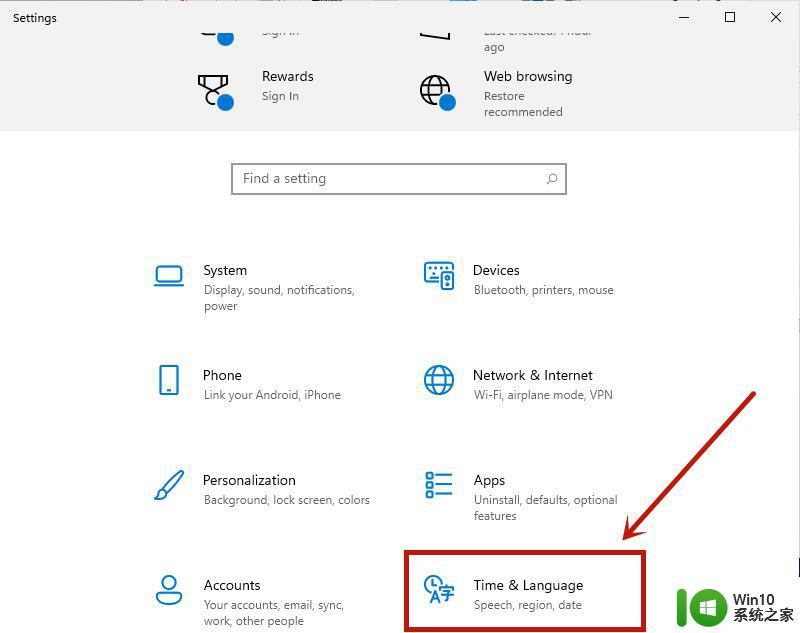
4.在language语言页面找到“add a language”,并点击;
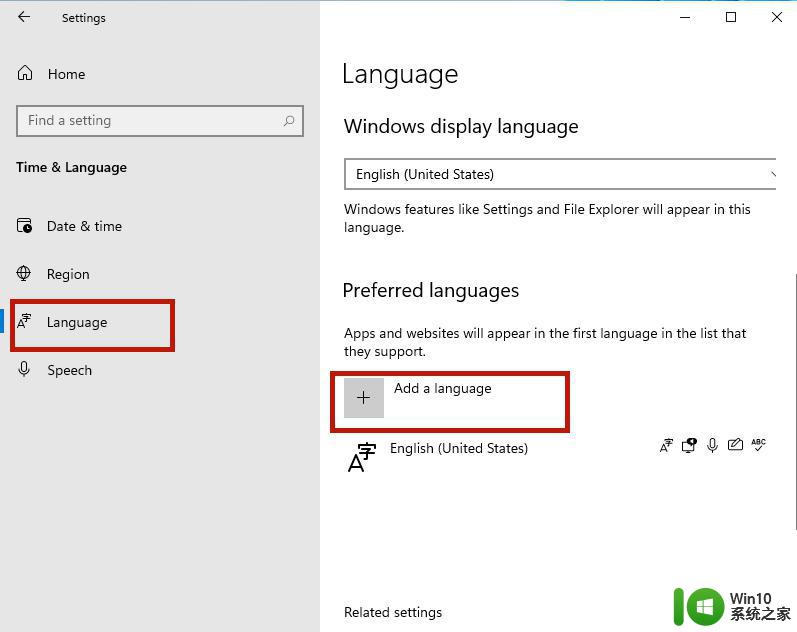
5.之后只要在新页面中滚到滑轮,找到“中文(中华人民共和国)”。然后点击“next”;
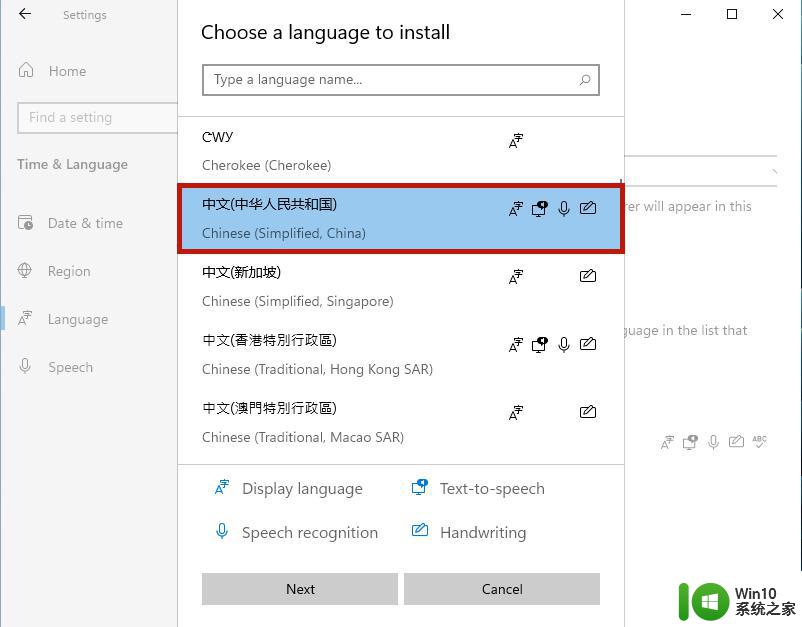
6.然后将所有的框都勾选上,继续点击“Install”;
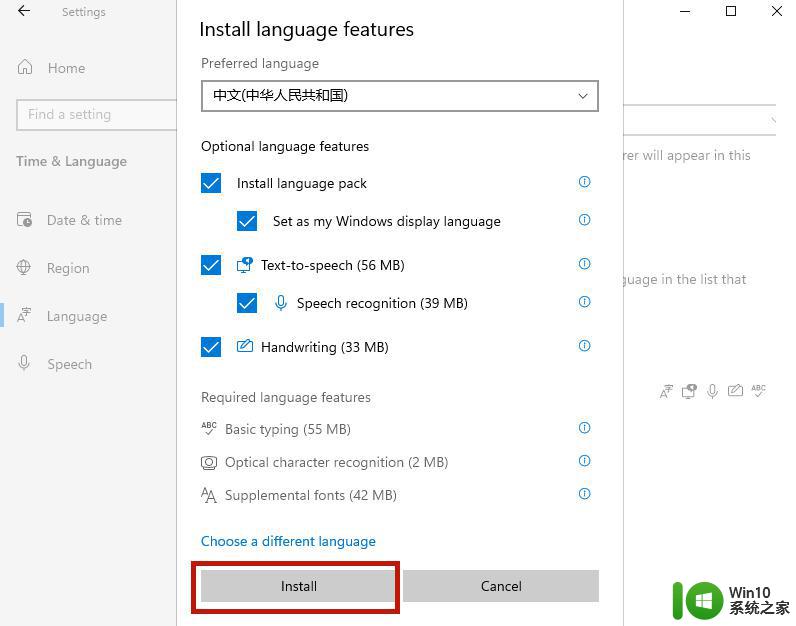
7.之后系统就会自动进入更新,注意要连接网络才能获取到下载资源。在更新完成以后,系统会提示是否现在更换语言设置。只要点击“yes”就可以了;
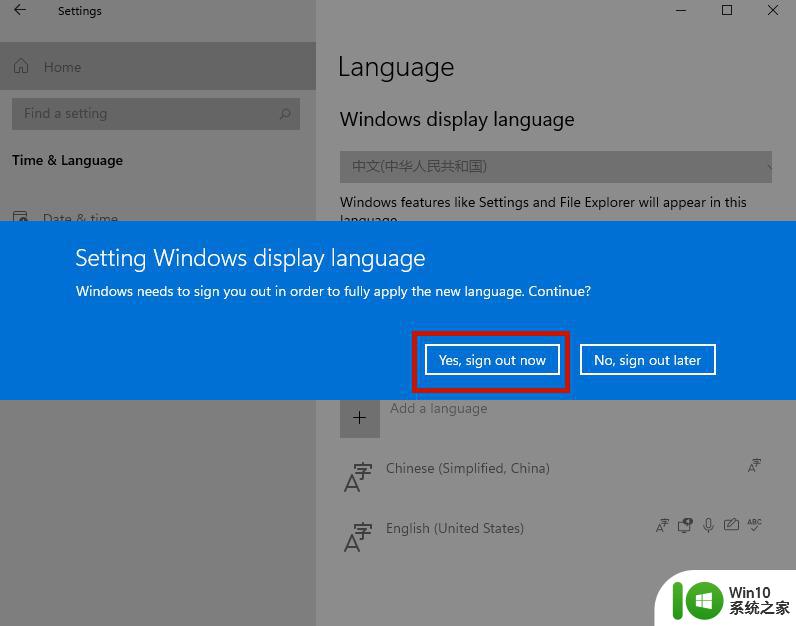
8.最后我们打开页面就可以看到桌面的语音变成中文了。当然还有部分设置页面仍然是英文,小伙伴们只需要等待微软后续的推送就可以了。
以上就是Windows 11切换到中文的全部内容,如果有不清楚的用户可以参考以上步骤进行操作,希望能对大家有所帮助。
windows11改成中文 Win11中文语言设置教程相关教程
- win10如何修改语言为中文 win10怎么将系统语言设置为中文
- 【图文教程】如何修改Windows电脑系统语言?
- 键盘英语变成中文按什么键 电脑键盘中英文切换快捷键
- win11怎么把exe改成7z Win11文件类型修改教程
- gta4在steam上怎么变成中文版 Steam版GTA4如何调成中文
- 修改桌面文件夹位置 win10系统桌面文件存储位置更改教程
- 无线网中继器怎么设置 无线路由器中继模式设置教程
- 如何清理休眠文件win11 Windows11休眠文件删除教程
- win10关机必须要更新 win10电脑关机时自动更新怎么停止
- 微软Win11开始菜单测试:动态磁贴回归,新增浮动小部件窗口
- win8.1音频服务未运行 win10音频管理器打不开
- win10开机时不识别u盘 电脑win10系统识别不了U盘的解决方案
微软新闻推荐
- 1 微软发布Win11 26212 Canary预览版:增强分享功能,一键分享更便捷
- 2 32g虚拟内存怎么设置win11 win11怎么调整虚拟内存设置
- 3 win10添加首选语言卡住了怎么办 win10安装语言包卡住安装失败怎么解决
- 4 win10根据时间点更换壁纸 Win10自动更换背景场景
- 5 win10怎么在时间旁边显示星期几 Win10任务栏不显示星期几怎么解决
- 6 win10使用打印机遇到异常配置问题怎么处理 Win10打印机当前设置有问题怎么调整
- 7 手机显示插着耳机 苹果手机插上耳机没有声音显示耳机模式图文教程
- 8 电脑win10装不了win7卡鼠标 装了win10再装win7鼠标无法移动无法切换到win10
- 9 安装好win11好怎么看有没有激活呢 Win11系统激活状态查看教程
- 10 win10看系统日志 如何在WIN10电脑中查找系统日志
win10系统推荐
系统教程推荐
- 1 win10怎样取消登录界面 彻底删除win10登录界面
- 2 win7计算机的内存不足请保存文件关闭程序怎么办 如何解决Win7计算机内存不足问题
- 3 win7纯净版系统无法打开txt文本怎么办 win7纯净版系统无法打开txt文件怎么处理
- 4 win7单击继续获取永久访问该文件夹的权限怎么解决 Win7如何设置文件夹永久访问权限
- 5 用win10自带浏览器看b站有问题怎么解决 win10自带浏览器无法播放b站视频怎么办
- 6 U盘与移动硬盘的有哪些区别 U盘和移动硬盘的存储容量区别
- 7 新加装内存条不显示 电脑内存添加后没有显示出来怎么办
- 8 w10系统硬盘压缩只能一半怎么解决 w10系统硬盘压缩失败怎么办
- 9 win10 网络属性 win10如何修改网络属性设置
- 10 win10操作界面什么样子 Win10外观设置窗口如何打开