服务管理器在哪里打开win10 win10系统服务管理器打开方法
服务管理器在哪里打开win10,在Win10操作系统中,服务管理器是一个非常重要的工具,它能够帮助我们管理和控制系统中的各种服务,有很多用户不清楚在Win10中该如何打开服务管理器。打开服务管理器非常简单,我们可以通过几种不同的方法来实现。一种常见的方法是通过开始菜单来打开服务管理器。我们只需点击开始菜单上的搜索框,然后输入服务管理器,在搜索结果中选择相应的选项即可打开服务管理器。我们还可以通过按下Win+R快捷键来打开运行窗口,输入services.msc命令,然后点击确定按钮即可打开服务管理器。无论使用哪种方法,都能方便快捷地打开服务管理器,以便我们对系统中的各项服务进行管理和配置。
操作方法:
1.单击开始菜单,依次点击所有应用→Windows系统→运行。或者快捷键:win+R键,打开运行,在输入框中输入:services.msc,确定打开;
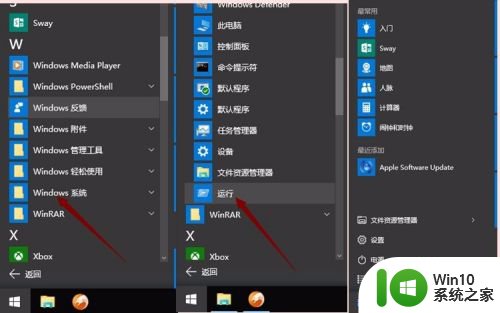
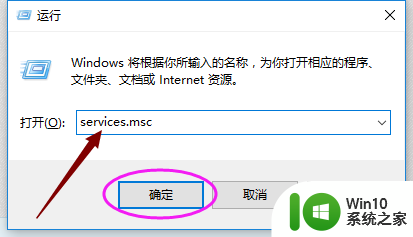
2.单击开始菜单,点开所有应用。找到Windows管理工具,展开Windows管理工具,找到服务,并单击点开;
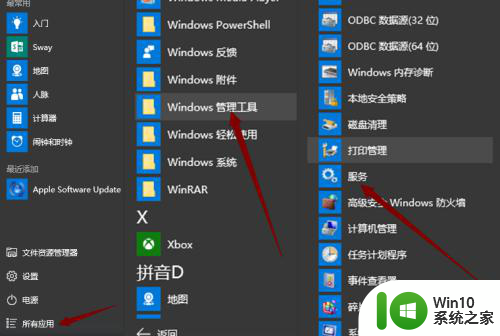
3.在开始菜单上鼠标右键,点击计算机管理,在左上角左边栏中的服务和应用程序中单击服务即可打开服务管理器;
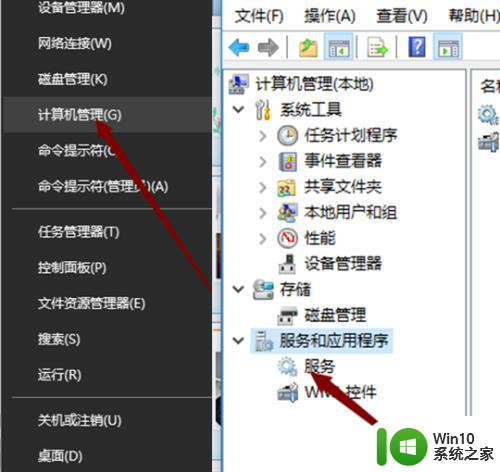
4.在Win10开始菜单底部的搜索框中搜索“服务”,然后点击搜索结果顶部的“服务”或“查看本地服务”均可打开服务管理器。
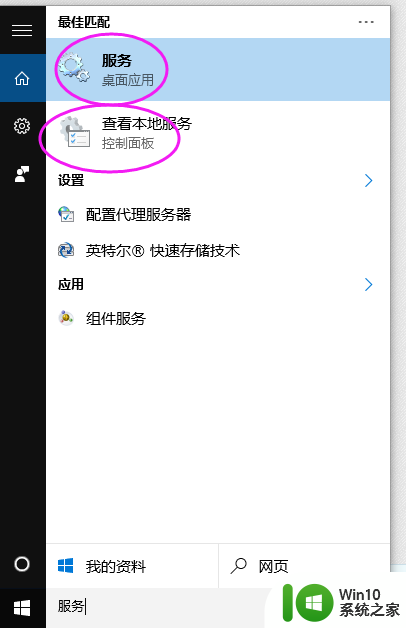
5.打开可控制面板,查看方式选择大图标,点击管理工具,找到服务,单击打开,即可打开服务管理器。
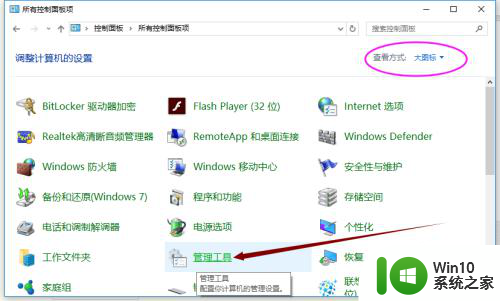
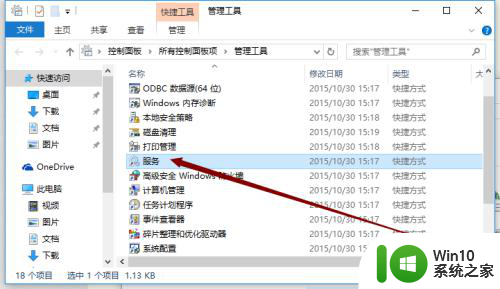
以上就是如何在Windows 10中打开服务管理器的全部内容,如果遇到此问题,您可以按照以上步骤解决,非常简单快速。
服务管理器在哪里打开win10 win10系统服务管理器打开方法相关教程
微软新闻推荐
- 1 win10设置开机画面 如何在win10上设置开机图片
- 2 win10开机特别久 win10开机转圈圈很久怎么办
- 3 怎么取消笔记本电脑win11系统更新 Win11设置永久停止更新的方法
- 4 win10体验版和正版有什么区别? win10盗版风险
- 5 win11c盘容量 C盘划分多大空间安装Win11合适
- 6 win10的任务栏总是卡死 win10任务栏卡死怎么办
- 7 Win10禁用更新,延长更新时间的方法大揭秘
- 8 win10桌面卡死无响应但是游戏还能玩 win10任务栏无法点击但桌面正常怎么解决
- 9 不到 600 k 的小工具!解决 Windows 大烦恼 - 轻松优化电脑性能
- 10 windows10卸载找不到文件 Win10找不到项目的文件怎么删除
win10系统推荐
- 1 惠普笔记本ghost win10 32位稳定旗舰版v2023.05
- 2 系统之家ghost win10 64位官方精简版
- 3 深度技术ghost win10 64位最新免费版v2023.05
- 4 萝卜家园win10 64位中文官方版
- 5 绿茶系统ghost win10 64位家庭优化版下载v2023.05
- 6 深度技术ghost win10 32位稳定专业版v2023.05
- 7 系统之家windows10 64位专业免激活版v2023.05
- 8 中关村ghost win10 32位游戏装机版v2023.05
- 9 华硕笔记本专用win10 64位经典专业版
- 10 深度技术ghost win10 64位专业破解版v2023.05
系统教程推荐
- 1 win10无线已连接,但图标显示地球 win10网络连接显示地球图标但上不了网怎么办
- 2 window10连接不上打印机0x00000709怎么解决 打印机0x00000709无法连接Windows 10解决方法
- 3 win7重启后进入系统恢复选型项怎么办 Win7重启后无法进入系统恢复选项怎么解决
- 4 win10dnf内存占用过大 win10玩dnf掉帧解决方法
- 5 win10系统应用商店启动不了提示“在关闭用户账户”的解决方法 win10系统应用商店无法启动提示“在关闭用户账户”的解决方法
- 6 win7远程计算机或设备不接受连接怎么办 Win7远程连接失败怎么解决
- 7 C盘哪些文件可以安全删除 如何判断C盘中哪些文件可以安全删除
- 8 win11任务栏找不到wifi Win11电脑WiFi图标不见了怎么找回
- 9 win10清除共享文件夹访问密码 Win10如何取消共享文件夹访问密码设置
- 10 win10自动更新服务禁用后又自动开启怎么办 win10自动更新服务禁用后仍然自动开启怎么办