键盘w键失灵按什么键恢复 win10电脑键盘锁住了按什么键恢复
当我们使用电脑时,偶尔会遇到一些意外情况,例如键盘上的某个键失灵或者整个键盘锁住了,特别是在使用Windows 10操作系统的时候,这种情况可能会让我们感到困扰。那么当我们的键盘上的W键失灵时,应该按下哪个键来恢复呢?又当整个键盘锁住时,我们应该按下什么键才能解锁呢?下面让我们一起来探讨一下。
键盘w键失灵按什么键恢复
方法一
可以先试试 Numlock键 ,如图;

方法二
windows系统和苹果系统可以试试按 Fn+W ,win8系统的可以试试 Ctrl+Fn+ Alt+W ;
方法三
检查Alt键是不是卡住了;
方法四
如果还是不行就要看看键盘驱动是否运行正常,具体操作如下;
1、 先检查键盘的接口是否连接好了;

2、 在连接好的情况下,键盘灯不亮,就右键点击“ 此电脑 ”,然后点击“ 管理 ”;
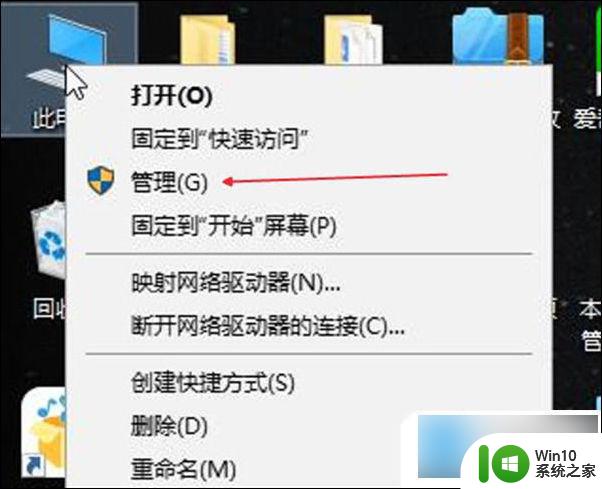
3、 点击“ 设备管理器 ”;
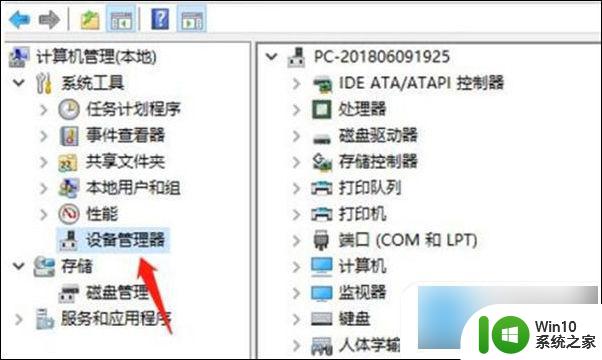
4、 在设备管理器对应的右侧找到键盘,并且 双击 ;
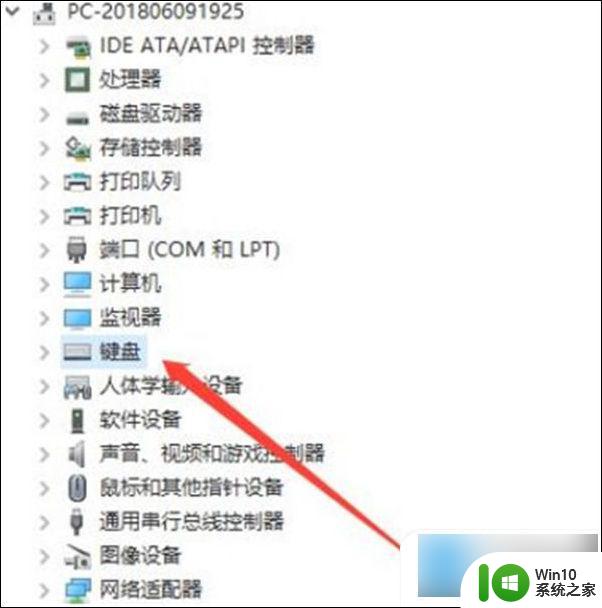
5、 然后选择“ HID Keyboard Device ”,右键选择 属性 ;
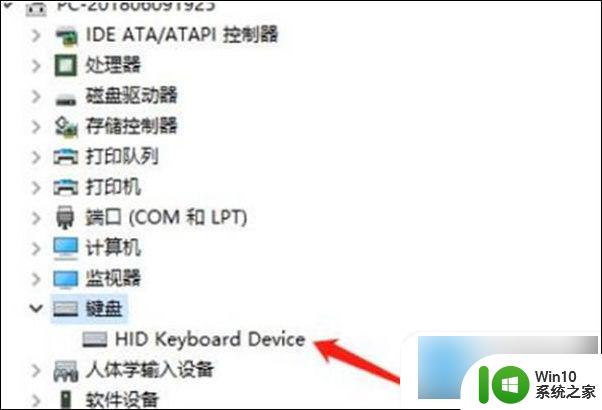
6、 在属性面板中看下运行是否正常;
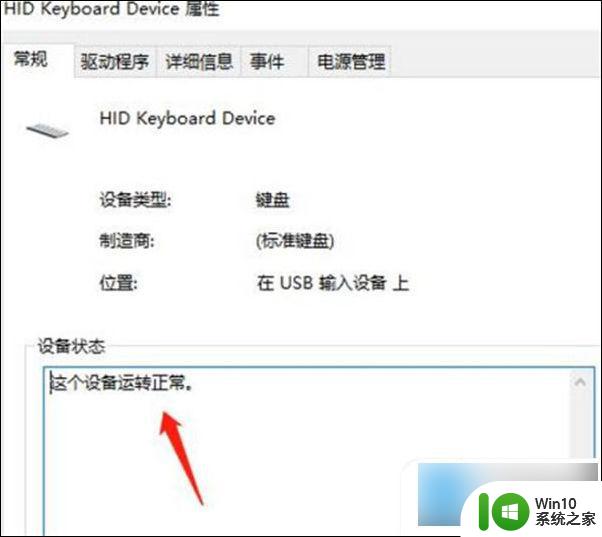
7、 如果不正常的话,我们就需要点击驱动程序菜单。找到更新驱动程序,并且点击它。
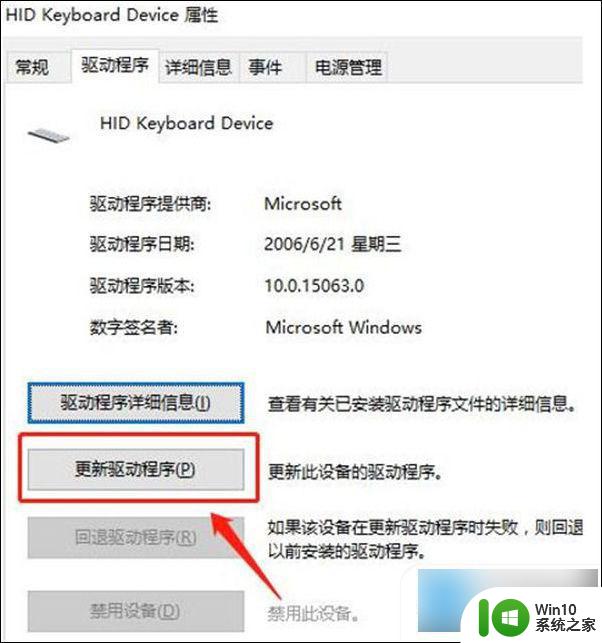
8、 之后按下“ Numlock键 ”即可。

win7win10电脑键盘锁住了按什么键恢复
1、 首先“ win+r ”打开运行窗口,在其中输入“ control ”按下确定,即可打开 控制面板 ;
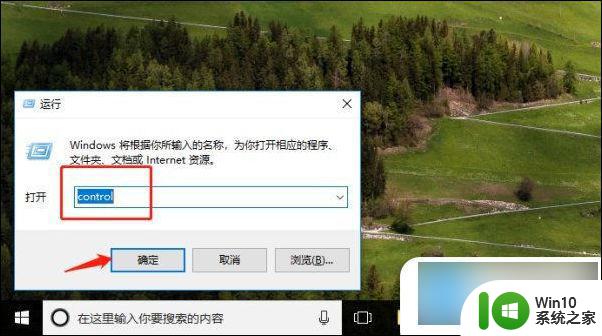
2、 进入控制面板后,在右侧类别按钮中点击选择“ 大图标 ”;
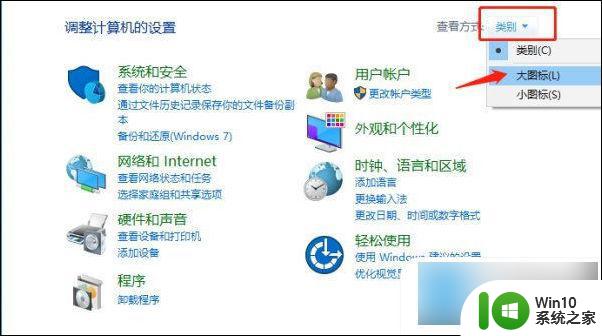
3、 接着找到“ 轻松使用设置中心 ”的选项,然后点击进入;
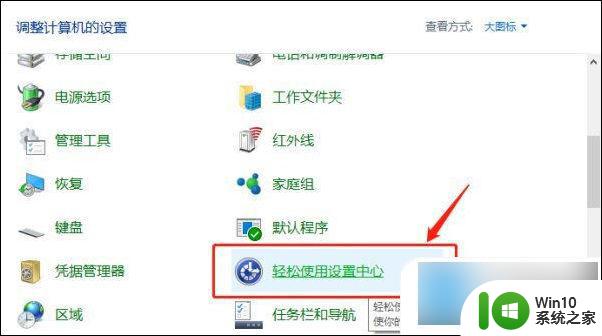
4、 点击选择“ 使键盘更易于使用 ”的选项;
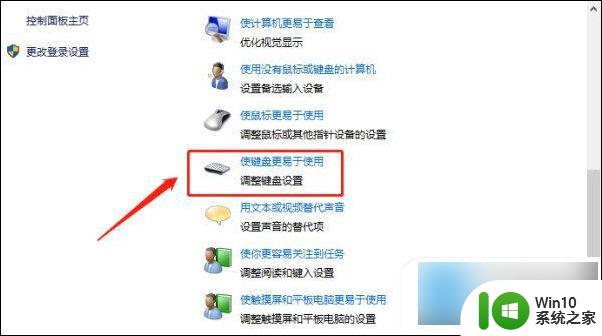
5、 取消勾选“ 启用粘滞键 ”的选项,最后点击确定,就能解锁键盘了。
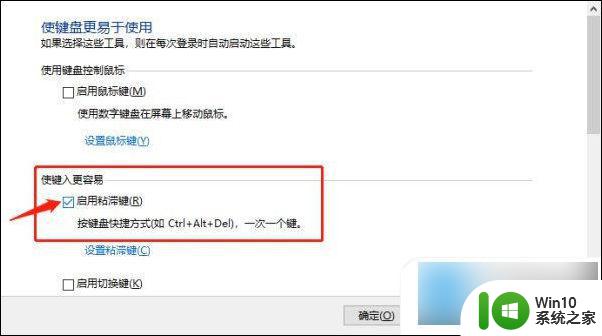
以上就是键盘w键失灵按什么键恢复的全部内容,如果你遇到相同问题,可以参考本文中介绍的步骤来进行修复,希望对大家有所帮助。
键盘w键失灵按什么键恢复 win10电脑键盘锁住了按什么键恢复相关教程
- 笔记本电脑部分按键被锁住了 如何解锁键盘锁定
- 键盘英语变成中文按什么键 电脑键盘中英文切换快捷键
- 鼠标不显示了按什么键恢复 笔记本电脑鼠标找不到了
- 截屏按键盘上的什么键? 如何使用电脑键盘进行截图
- 台式键盘全部按键没反应 台式电脑键盘失灵的可能原因和解决方法
- lenovo windows7键盘失灵了怎么办 Windows7笔记本键盘失灵解决方法
- 输入法键盘变小了怎么恢复正常 输入键盘缩小了怎么恢复正常大小
- 键盘按哪个键是截图 电脑如何使用自带键进行截图
- mac的复制粘贴是什么 苹果MAC系统复制黏贴的键盘快捷键
- win10怎样一键恢复出厂设置 win10一键恢复出厂设置教程
- 锁屏是哪两个快捷键 请问电脑锁屏是按哪两个键
- 微软发布Win11 26212 Canary预览版:增强分享功能,一键分享更便捷
- win10所有盘都只能压缩一半 win10系统磁盘分区压缩只能压缩一半空间
- 32g虚拟内存怎么设置win11 win11怎么调整虚拟内存设置
- win10软件多开 win10电脑一键开启多个应用教程
微软新闻推荐
- 1 微软发布Win11 26212 Canary预览版:增强分享功能,一键分享更便捷
- 2 32g虚拟内存怎么设置win11 win11怎么调整虚拟内存设置
- 3 win10添加首选语言卡住了怎么办 win10安装语言包卡住安装失败怎么解决
- 4 win10根据时间点更换壁纸 Win10自动更换背景场景
- 5 win10怎么在时间旁边显示星期几 Win10任务栏不显示星期几怎么解决
- 6 win10使用打印机遇到异常配置问题怎么处理 Win10打印机当前设置有问题怎么调整
- 7 手机显示插着耳机 苹果手机插上耳机没有声音显示耳机模式图文教程
- 8 电脑win10装不了win7卡鼠标 装了win10再装win7鼠标无法移动无法切换到win10
- 9 安装好win11好怎么看有没有激活呢 Win11系统激活状态查看教程
- 10 win10看系统日志 如何在WIN10电脑中查找系统日志
win10系统推荐
系统教程推荐
- 1 win10电脑高清线连接投影仪设置教程 win10电脑如何连接高清线投影仪
- 2 笔记本win10蓝牙搜索不到设备如何处理 笔记本电脑win10蓝牙搜索不到设备怎么办
- 3 win10无法打开相机请确保它正常工作怎么解决 win10相机无法正常工作怎么解决
- 4 win11桌面图标打不开双击没反应 Win11点击桌面图标无反应怎么解决
- 5 笔记本装win10双显卡驱动安装错误怎么解决 笔记本装win10双显卡驱动安装失败怎么处理
- 6 win7鬼泣5打开游戏就闪退如何解决 win7鬼泣5闪退解决方法
- 7 win11已取消网页导航 Win11资源管理器不显示导航窗格的技巧
- 8 win10宽带连接打不开双击没反应怎么办 win10宽带连接双击无反应怎么解决
- 9 u盘文件损坏且无法读取怎么处理 U盘文件损坏怎么修复
- 10 win10更新amd显卡驱动无法安装如何处理 Win10更新AMD显卡驱动失败怎么办