电脑登录2个微信按f11和什么 win11系统同时登录两个微信的步骤
更新时间:2023-10-30 09:23:55作者:jiang
电脑登录2个微信按f11和什么,随着社交媒体的普及和便捷性的提高,微信已成为人们日常生活中不可或缺的通信工具之一,对于一些需要同时使用两个微信账号的人来说,电脑登录两个微信却成为一个难题。幸运的是通过按下F11键和运行Win11系统,我们可以轻松地实现同时登录两个微信的目标。接下来我们将详细介绍这一操作的步骤,让您轻松驾驭两个微信账号,提高工作和生活的便利性。
具体步骤:
1.鼠标右键点击桌面上的微信图标,再点击菜单中的【属性】。
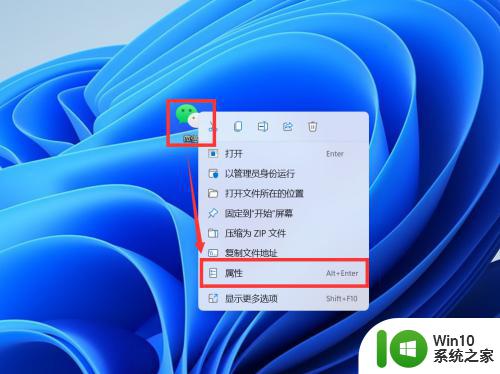
2.在弹窗中找到【目标】,复制文件的目录。
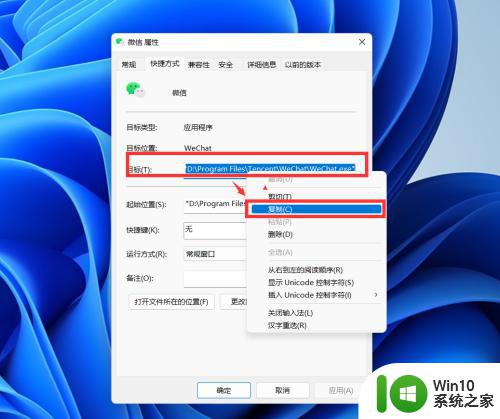
3.打开记事本,复制2行目录到记事本中。并把【双引号】调整到【Program Files】两侧。
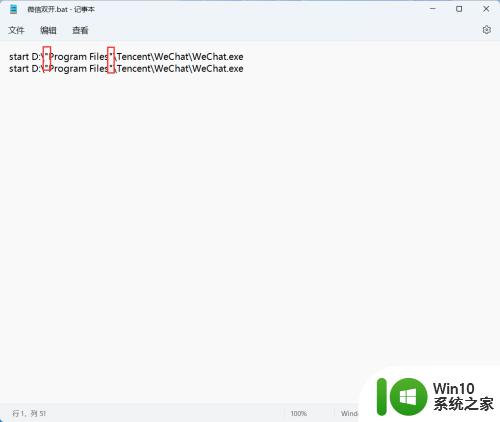
4.将记事本保存到桌面,修改文件名为【微信双开】,保存为【bat格式文件】。
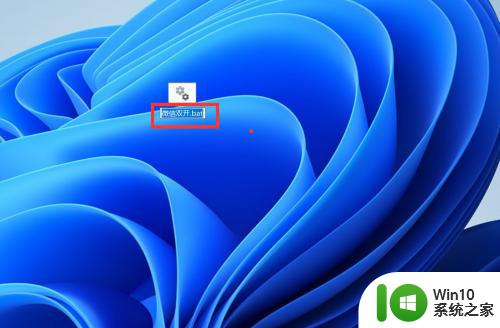
5.双击【bat文件】,就可以同时登录2个微信了。
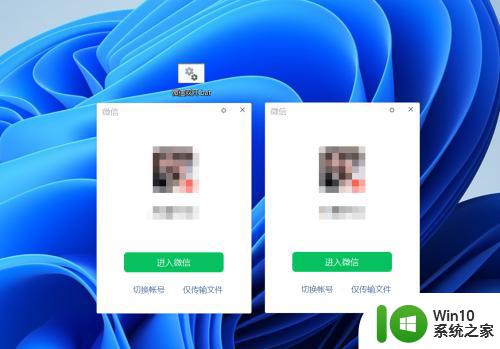
以上就是电脑登录2个微信按f11和其他方式的全部内容,如果遇到这种情况,你可以根据小编的操作进行解决,非常简单快速,一步到位。
- 上一篇: 快手如何打开赞赏功能 快手赞赏功能开通流程
- 下一篇: 微软偷偷加密电脑磁盘,实测显示性能损失达45%
电脑登录2个微信按f11和什么 win11系统同时登录两个微信的步骤相关教程
- 手机上如何登录两个微信 手机上如何实现同时登录两个微信号
- 同一个手机能上两个微信吗 一个手机是否可以同时登录两个微信账号
- 两部手机同步微信 两个手机微信聊天记录怎么互通
- win10登录微信后聊天记录不同步怎么办 win10电脑微信聊天记录文件夹
- 微信异地登录被限制登录会自动解除吗 企业微信无法登录怎么办
- 登录微信显示操作太频繁怎么办 微信频繁操作登录失败怎么办
- pc微信聊天记录在哪个文件夹 电脑版微信聊天记录存储在哪个文件夹里
- 微信消息同步到电脑怎么样做 怎样通过电脑同步微信聊天记录
- 电脑win10微信聊天记录在哪个文件夹里面 win10电脑微信聊天记录文件夹在哪里
- 微信录屏声音怎么恢复 微信录屏声音丢失怎么恢复
- 用户登录login账号默认密码 Win10电脑默认账户登录设置步骤
- 怎么清除电脑里的微信图片和文件 电脑版微信删除存储的文件、图片、视频的步骤
- win10体验版和正版有什么区别? win10盗版风险
- win10中文版改英文版不成功怎么办 Windows10的英文怎么变成中文
- 微软Outlook新特性:邮件中嵌入和播放Stream视频SEO优化
- win10远程怎么关闭 win10系统关闭远程协助方法
微软新闻推荐
- 1 win10体验版和正版有什么区别? win10盗版风险
- 2 win11c盘容量 C盘划分多大空间安装Win11合适
- 3 win10的任务栏总是卡死 win10任务栏卡死怎么办
- 4 Win10禁用更新,延长更新时间的方法大揭秘
- 5 win10桌面卡死无响应但是游戏还能玩 win10任务栏无法点击但桌面正常怎么解决
- 6 不到 600 k 的小工具!解决 Windows 大烦恼 - 轻松优化电脑性能
- 7 windows10卸载找不到文件 Win10找不到项目的文件怎么删除
- 8 微软发布Win11 26212 Canary预览版:增强分享功能,一键分享更便捷
- 9 32g虚拟内存怎么设置win11 win11怎么调整虚拟内存设置
- 10 win10添加首选语言卡住了怎么办 win10安装语言包卡住安装失败怎么解决
win10系统推荐
- 1 绿茶系统ghost win10 64位家庭优化版下载v2023.05
- 2 深度技术ghost win10 32位稳定专业版v2023.05
- 3 系统之家windows10 64位专业免激活版v2023.05
- 4 中关村ghost win10 32位游戏装机版v2023.05
- 5 华硕笔记本专用win10 64位经典专业版
- 6 深度技术ghost win10 64位专业破解版v2023.05
- 7 联想笔记本专用Win10专业版64位系统镜像下载
- 8 联想笔记本专用win10 64位流畅专业版镜像
- 9 萝卜家园Windows10 64位专业完整版
- 10 中关村ghost win10 64位克隆专业版下载v2023.04
系统教程推荐
- 1 win10系统没有权限访问文件夹被拒的解决方法 win10系统无法访问文件夹权限被拒怎么办
- 2 win10怎么设置文字 Win10文件搜索文字设置教程
- 3 我的win10无法勾选快速启动修复方法 Win10快速启动无法勾选怎么办
- 4 acer笔记本u盘装系统详细教程 acer笔记本u盘安装win10系统步骤详解
- 5 w10格式化u盘 你没有足够的权限来执行此操作如何解决 如何解决w10格式化U盘时出现你没有足够的权限来执行此操作的问题
- 6 把win10镜像文件放进u盘提示文件过大 WIN10u盘传输文件过大怎么办
- 7 联想电脑win10开机出现oxc000007b蓝屏如何修复 联想电脑win10蓝屏错误oxc000007b解决方法
- 8 win10终端怎么打开 windows终端怎么修改字体大小
- 9 w10电脑连接别人电脑的打印机怎么设置 如何在w10电脑上设置网络打印机连接到其他电脑
- 10 win10电脑wifi提示密码错误别的手机能用解决方法 Win10电脑连接WiFi时提示密码错误但其他设备可以连接解决方法