creo3.0安装教程图解 Creo3.0安装步骤图文教程
Creo3.0是一款功能强大的三维设计软件,广泛应用于机械、汽车、电子等行业,对于初次接触Creo3.0的用户来说,正确的安装步骤是非常重要的。本文将通过图解的方式,详细介绍Creo3.0的安装过程,帮助读者轻松完成安装。无论是对于专业设计人员还是对于对三维设计感兴趣的爱好者,掌握Creo3.0的安装步骤都是非常有价值的,让我们一起来看看吧!
步骤如下:
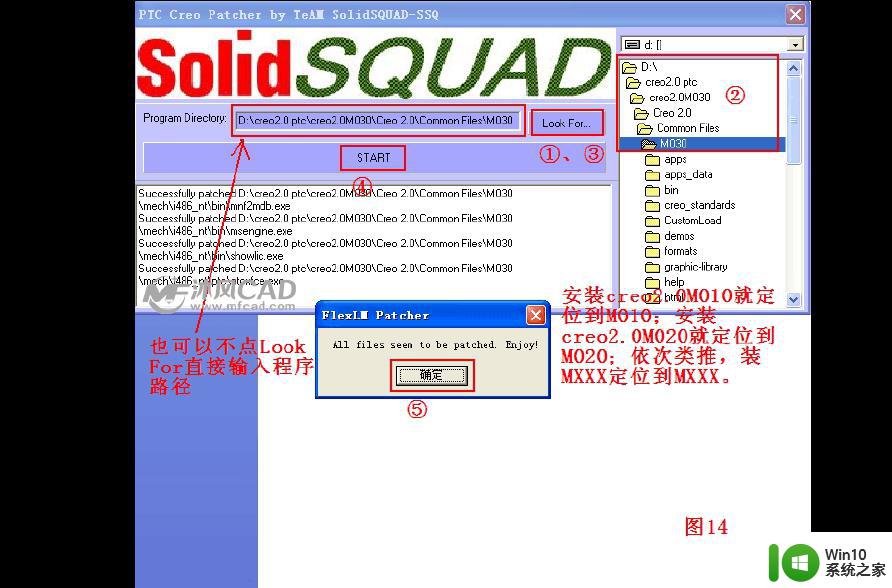
1.一、下载好软件,解压缩之后就会看到安装程序的解压缩文件,如图:
制作许可证文件:.打开破解许可证的解压缩文件,如图:
将ptc_licfile.dat文件复制到E:\creo3.0 ptc\lic 目录下,然后以记事本的格式打开许可证文件,如图:
在“编辑”菜单里点“替换”,如下图所示,查找内容 00-00-00-00-00-00 ,替换为后面输入你的主机 ID,输入完成后点全部替换然后保存 license.dat 文件。如图:
下面我介绍一下如何查看主机ID号:
点击电脑屏幕左下角的开始---运行,出现对话框。在里面输入cmd,点确定,出现对话框如图:
接着在闪动的光标处输入ipconfig/all,按回车,就会出现你的电脑的ID号了,一般情况下,你有几个上网的途径就会有几个ID号,许可证可以多建立几个,一般情况下一个就可以了,这里是我的主机ID如图:
2.二、安装主程序:
打开主程序文件夹,如图:
右击setup.exe图标,以管理员身份运行打开安装程序。点击下一步命令,如图:
在PTC安装助手对话框中选择 我接受软件许可协议,同时激活最下面一栏,并打上对勾,然后点击下一步如图:
添加许可证文件,然后选择下一步,如图:
指定程序将要安装的路径和需要安装的组件,如下图 :
打开自定义后的对话框如图 ,一般根据自己的需要选定各模块要安装的组件后“确定”即可。
安装路径和组件都定义好了就点图右下角的“安装”按钮,安装程序就开始安装了,如图:
看到程序全部“完成”,进程全部“100%”时,安装过程便结束了,单击“完成”退出安装程序。但是切记不要急着运行程序,后面还要补丁的。(如果运行了可能会造成某些程序驻留在进程中造成补丁失败!)
3.四、打补丁:
找到 crack 目录下的 PTC_Creo_Patcher_SSQ.exe 程序,如图:
如果你的操作系统是 vista 或 Win7 ,请在 PTC_Creo_Patcher_SSQ.exe 程序上点右键“以管理员身份运行”,如果是XP的就直接点击打开就好了。如下图
对 Creo Parametric, Direct or Simulate 模块,打开补丁程序后:①点 Look For 展开程序右侧路径浏览框;② 浏览到D:\creo3.0 ptc\creo3.0\M010\Common Files(如果你和教程的安装路径不同则请浏览到你的路径);③再次点 Look For,浏览的路径返回到了 Program Directory 后面的输入框内;④点 START 开始打补丁;⑤ 点确定完成打补丁。
对 Creo Distributed Services Manager 模块,没安装的朋友跳过此步,和上面一样,点 Look For 浏览到 D:\creo3.0 ptc\creo3.0\Distributed Services Manager 文件夹,点 START 开始补丁,之后确定即可。
这样creo3.0的补丁就完成了,然后打开软件就可以使用了。
以上就是creo3.0安装教程图解的全部内容,如果遇到这种情况,你可以按照小编的操作进行解决,非常简单快速,一步到位。
creo3.0安装教程图解 Creo3.0安装步骤图文教程相关教程
微软新闻推荐
- 1 手机显示插着耳机 苹果手机插上耳机没有声音显示耳机模式图文教程
- 2 电脑win10装不了win7卡鼠标 装了win10再装win7鼠标无法移动无法切换到win10
- 3 安装好win11好怎么看有没有激活呢 Win11系统激活状态查看教程
- 4 win10看系统日志 如何在WIN10电脑中查找系统日志
- 5 桌面图标windows无法访问指定设备路径或文件 windows无法访问指定设备、路径或文件解决方法
- 6 win11电池不显示剩余电量 Win11电池图标不显示怎么解决
- 7 股价大跌,AMD不配做英伟达的挑战者?这次跌的太狠了!
- 8 win10刻录光盘操作方法 win10系统如何刻录光盘
- 9 NVIDIA RTX Remix支持DLSS 3.5和光线重建,5.1显卡行情最新动态
- 10 电脑是win10 为什么itunes还要我升级到win10 Windows更新后手机连接iTunes提示等待
win10系统推荐
系统教程推荐
- 1 win10无法关闭电脑自动休眠解决方法 Win10电脑自动休眠怎么办
- 2 win10系统更新完qq打不开了解决方法 win10系统更新导致QQ无法打开怎么办
- 3 win11简体中文补充字体安装失败怎么办 win11简体中文补充字体安装失败解决方法
- 4 win11如何换成win10界面 win11怎么换成win10
- 5 电视机红色灯亮着却打不开怎么办 电视开机黑屏是怎么回事
- 6 win10系统启动出现两次开机Logo怎么处理 Win10系统启动出现两次开机Logo怎么解决
- 7 wps怎么把文字从背景图里显现出来 wps怎么在背景图上展示文字
- 8 win7笔记本不关机合上后打开怎么屏幕不显示 win7笔记本合上后再打开屏幕黑屏怎么办
- 9 三种方法提高你U盘的传输速度 如何优化U盘的数据传输速度
- 10 win11运行bat文件一闪而过怎么办 win11打开bat文件一闪而过怎样处理