华硕u盘启动bios 华硕主板BIOS如何设置从U盘启动
更新时间:2023-10-18 09:47:30作者:jiang
华硕U盘启动BIOS设置,是指在华硕主板上通过设置BIOS,使计算机能够从U盘启动系统,随着技术的不断发展,U盘作为一种便携式存储设备,已经成为许多用户安装或修复操作系统的首选工具。而华硕主板作为一款性能出众的硬件设备,其BIOS设置可以方便地实现从U盘启动。通过正确设置华硕主板的BIOS,我们可以轻松地在U盘中存储并启动各种操作系统,提高了我们的工作效率。接下来我们将详细介绍华硕主板BIOS如何设置从U盘启动的方法。
操作方法:
1.把U盘插入到主机上的USB插口。

2.电脑开机,出现华硕Logo时,下方会有进入BIOS设置的提示。这时,按下键盘上的“DEL”或“F2”。
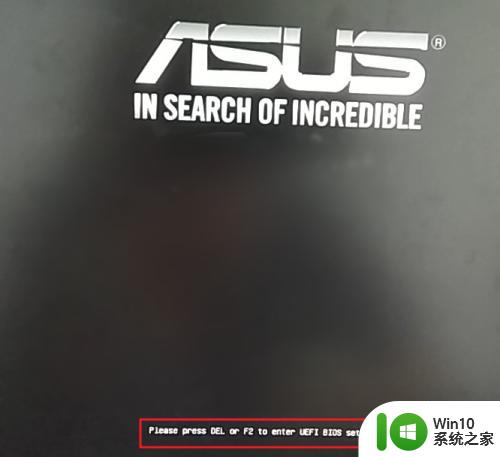

3.进入BIOS主页面后,点击右下角的“Advanced Mode(F7)”。
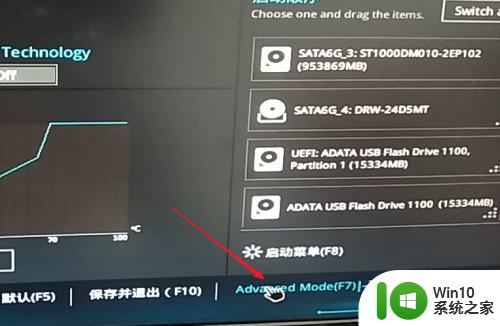
4.进入高级模式后,点击菜单栏上的“启动”。
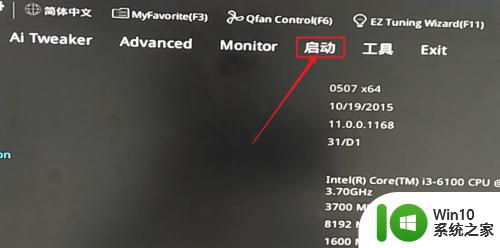
5.下拉滚动条,找到“安全启动菜单”下的“Boot Option #1”。
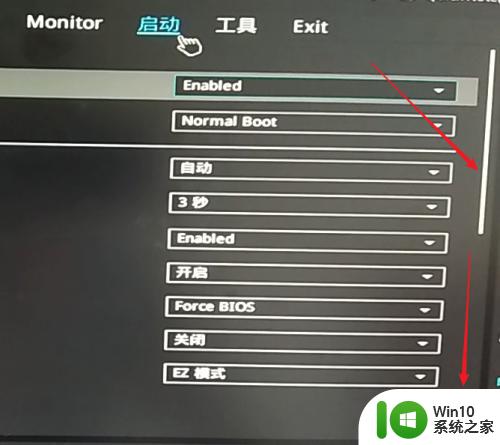
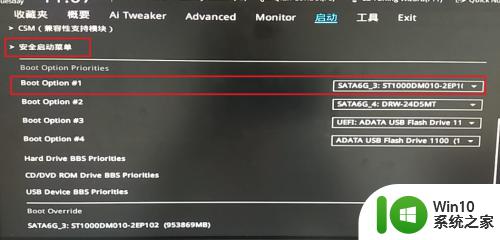
6.点击右边的选项,在出现的菜单中选择插入主机的U盘。注意,如果U盘没有插入到电脑,则不会出现在此选项菜单中。
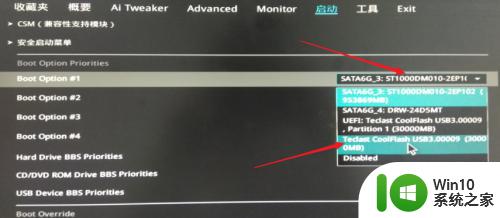
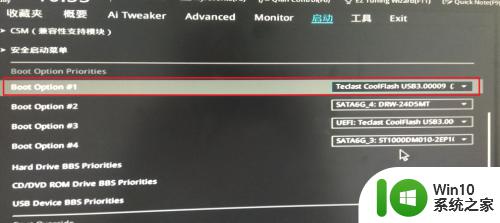
7.然后,按下键盘上的“F10”。
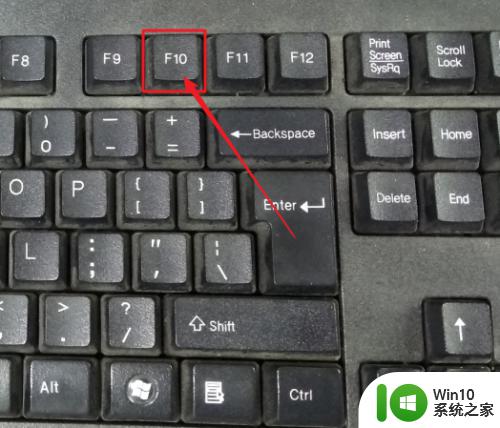
8.屏幕上会出现“Save & reset”保存并重启的提示,选择“OK”。保存设置。
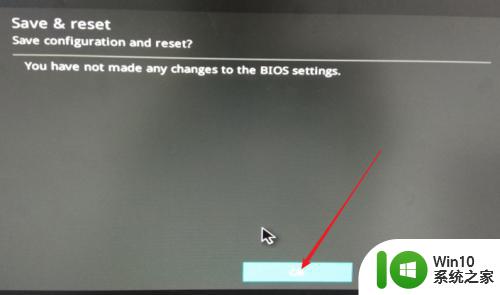
9.这样,便完成了从U盘启动的设置。
以上是华硕U盘启动BIOS的全部内容,如果您遇到相同的问题,可以参考本文中介绍的步骤进行修复,希望对大家有所帮助。
华硕u盘启动bios 华硕主板BIOS如何设置从U盘启动相关教程
微软新闻推荐
- 1 怎么取消笔记本电脑win11系统更新 Win11设置永久停止更新的方法
- 2 win10体验版和正版有什么区别? win10盗版风险
- 3 win11c盘容量 C盘划分多大空间安装Win11合适
- 4 win10的任务栏总是卡死 win10任务栏卡死怎么办
- 5 Win10禁用更新,延长更新时间的方法大揭秘
- 6 win10桌面卡死无响应但是游戏还能玩 win10任务栏无法点击但桌面正常怎么解决
- 7 不到 600 k 的小工具!解决 Windows 大烦恼 - 轻松优化电脑性能
- 8 windows10卸载找不到文件 Win10找不到项目的文件怎么删除
- 9 微软发布Win11 26212 Canary预览版:增强分享功能,一键分享更便捷
- 10 32g虚拟内存怎么设置win11 win11怎么调整虚拟内存设置
win10系统推荐
- 1 深度技术ghost win10 64位最新免费版v2023.05
- 2 萝卜家园win10 64位中文官方版
- 3 绿茶系统ghost win10 64位家庭优化版下载v2023.05
- 4 深度技术ghost win10 32位稳定专业版v2023.05
- 5 系统之家windows10 64位专业免激活版v2023.05
- 6 中关村ghost win10 32位游戏装机版v2023.05
- 7 华硕笔记本专用win10 64位经典专业版
- 8 深度技术ghost win10 64位专业破解版v2023.05
- 9 联想笔记本专用Win10专业版64位系统镜像下载
- 10 联想笔记本专用win10 64位流畅专业版镜像
系统教程推荐
- 1 重装win7后识别不到刻录机如何解决 重装win7后光驱无法识别
- 2 windows7电脑的开机加速的方法 Windows7电脑如何进行开机加速
- 3 win10多任务处理图标不见了 Win10任务栏图标消失恢复方法
- 4 U盘插入电脑USB接口无法被识别的解决方法 U盘插入电脑USB接口无法被识别怎么办
- 5 win10与win10组网 win10系统两台电脑如何组建局域网
- 6 什么是安全模式?安全模式有什么用 安全模式是指什么
- 7 U盘安全选项消失不见处理教程 U盘安全选项消失不见怎么办
- 8 新装win10不能下载暴雪战网怎么处理 如何解决新装win10无法下载暴雪战网的问题
- 9 win10swf用什么软件能打开 Win10电脑swf文件打开方法
- 10 win10输入法繁体字改简体字设置方法 win10输入法繁体字转简体字教程