电脑此电脑怎么显示内存 如何查看电脑内存大小和类型
更新时间:2024-01-25 10:03:31作者:jiang
在现代社会电脑已经成为了人们生活中不可或缺的一部分,而在使用电脑的过程中,了解电脑的内存情况显得尤为重要。如何才能准确地查看电脑的内存大小和类型呢?对此许多人可能会产生疑问。实际上通过一些简单的操作,我们可以轻松地了解电脑的内存情况。接下来本文将介绍一些方法,以帮助大家解决这一问题。
电脑此电脑怎么显示内存?
方法一、
1. 首先我们按下“ win+i ”键打开设置,并选择“系统”;
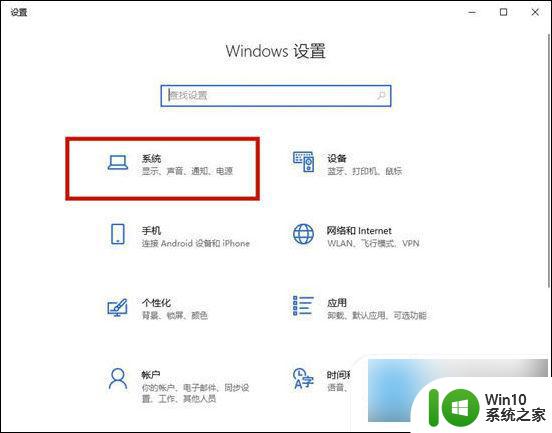
2. 然后将右侧的菜单拉到底部,选择“关于”;
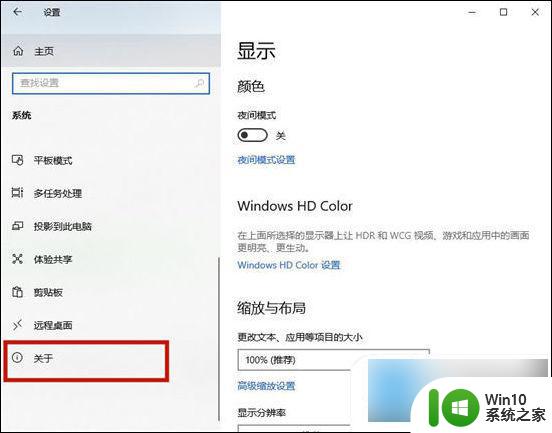
3. 在这里我们就可以查看到运行内存大小了。
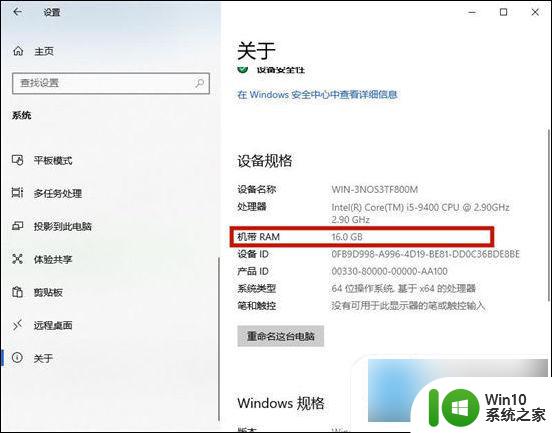
方法二、
1. 我们按下“ ctrl+shift+esc ”键打开任务管理器,然后选择“性能”;
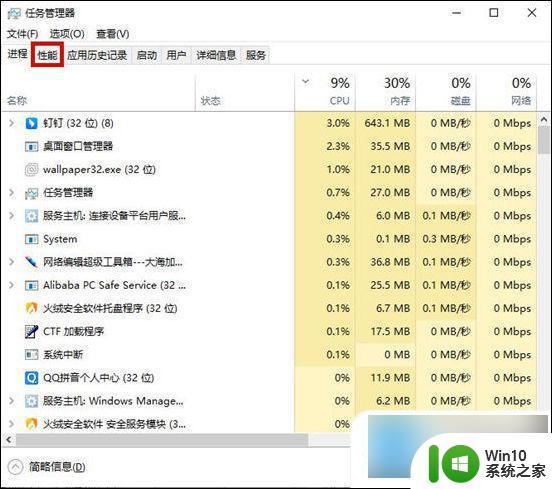
2. 在这里我们就可以看到运行内存的总量以及占用情况了。
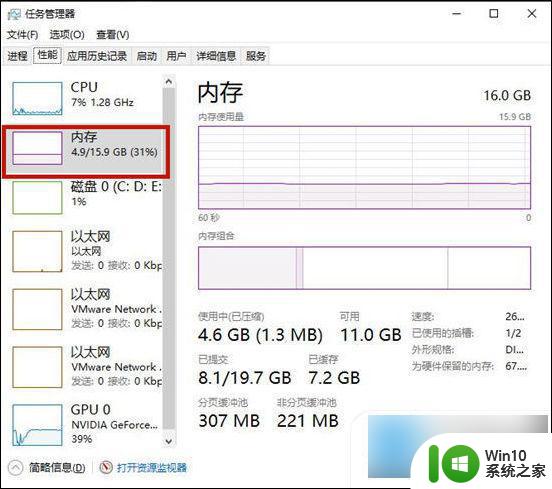
mac系统:
1. 首先点击桌面左上角的苹果图标;
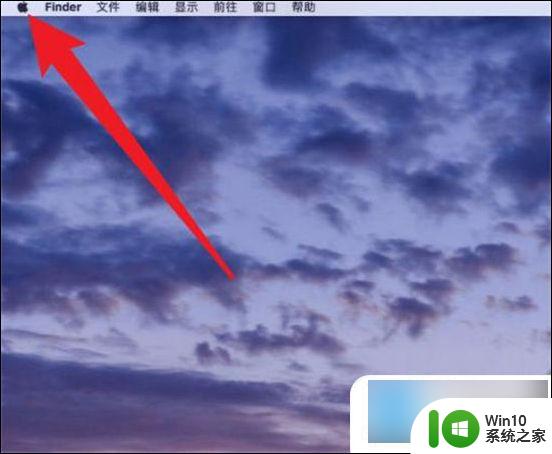
2. 然后在弹出来的窗口中点击关于本机选项;
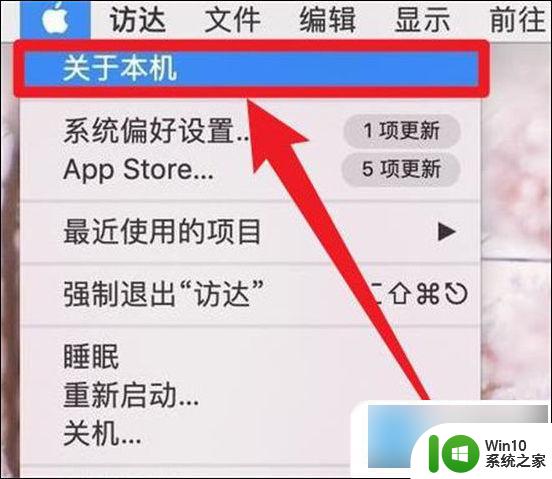
3. 然后就可以直接看到内存的信息了,如图所示。
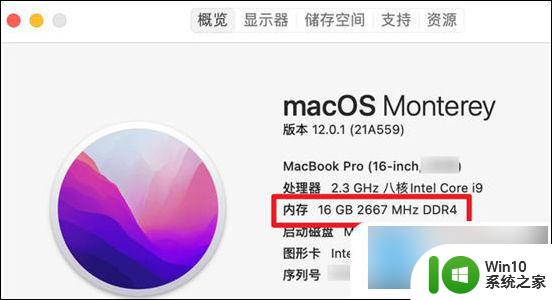
以上就是电脑如何显示内存的全部内容,有需要的用户可以按照小编的步骤进行操作,希望对大家有所帮助。
电脑此电脑怎么显示内存 如何查看电脑内存大小和类型相关教程
微软新闻推荐
- 1 win10设置开机画面 如何在win10上设置开机图片
- 2 win10开机特别久 win10开机转圈圈很久怎么办
- 3 怎么取消笔记本电脑win11系统更新 Win11设置永久停止更新的方法
- 4 win10体验版和正版有什么区别? win10盗版风险
- 5 win11c盘容量 C盘划分多大空间安装Win11合适
- 6 win10的任务栏总是卡死 win10任务栏卡死怎么办
- 7 Win10禁用更新,延长更新时间的方法大揭秘
- 8 win10桌面卡死无响应但是游戏还能玩 win10任务栏无法点击但桌面正常怎么解决
- 9 不到 600 k 的小工具!解决 Windows 大烦恼 - 轻松优化电脑性能
- 10 windows10卸载找不到文件 Win10找不到项目的文件怎么删除
win10系统推荐
- 1 惠普笔记本ghost win10 32位稳定旗舰版v2023.05
- 2 系统之家ghost win10 64位官方精简版
- 3 深度技术ghost win10 64位最新免费版v2023.05
- 4 萝卜家园win10 64位中文官方版
- 5 绿茶系统ghost win10 64位家庭优化版下载v2023.05
- 6 深度技术ghost win10 32位稳定专业版v2023.05
- 7 系统之家windows10 64位专业免激活版v2023.05
- 8 中关村ghost win10 32位游戏装机版v2023.05
- 9 华硕笔记本专用win10 64位经典专业版
- 10 深度技术ghost win10 64位专业破解版v2023.05
系统教程推荐
- 1 如何卸载win10系统更新 win10系统如何卸载最新的更新
- 2 在win10中cero保存文件的时候出现磁盘错误怎么办 win10中保存文件时出现磁盘错误怎么解决
- 3 win7笔记本电脑突然找不到硬盘如何处理 win7笔记本电脑硬盘丢失解决方法
- 4 win7网络连接一直显示正在获取网络地址的解决步骤 win7网络连接一直获取不到IP地址怎么办
- 5 win10条纹的解决办法 win10屏幕下面出现彩色条纹怎么处理
- 6 海尔X3P笔记本U教授U盘安装win8系统教程 海尔X3P笔记本U盘安装win8系统教程
- 7 u盘启动盘制作工具安装win8系统教程图解 U盘制作win8系统启动盘教程
- 8 用u教授u盘重装系统的步骤 如何使用U盘重装系统步骤
- 9 win10搜索到共享打印机后无法安装驱动 打印机驱动安装方法Win10
- 10 win10无线已连接,但图标显示地球 win10网络连接显示地球图标但上不了网怎么办