怎么调电脑虚拟内存win10 win10电脑虚拟内存设置教程
在使用Windows 10操作系统的电脑时,有时候会遇到内存不足的情况,这时候就需要调整电脑的虚拟内存设置来帮助提升性能,虚拟内存是指系统中的一块硬盘空间被用作内存扩展,当物理内存不够用时,系统会将部分数据转移到虚拟内存中以保证程序正常运行。要调整Win10电脑的虚拟内存设置,可以按照以下步骤进行操作。

工具/原料
系统版本:windows10系统
品牌型号:HUAWEI MateBook X
虚拟内存怎么设置1、在“此电脑”的图标上鼠标右键选择“属性”。如图所示:
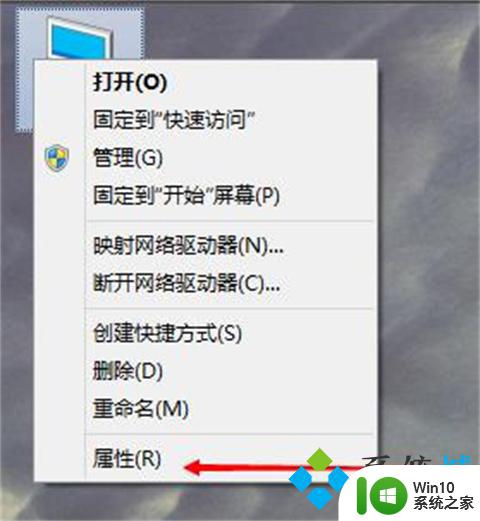
2、选择“高级系统设置”打开。如图所示:
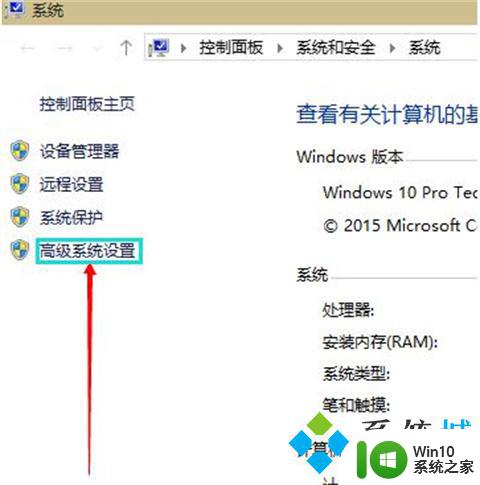
3、在弹出的面板中点击“高级”选项,然后再性能的右下边选择“设置”打开。如图所示:
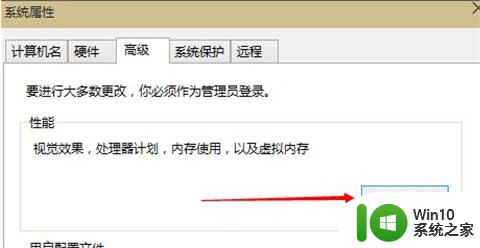
4、这时会弹出一个“性能选项”界面,点选上方的“高级”,然后再选择“更改”选项打开。如图所示:
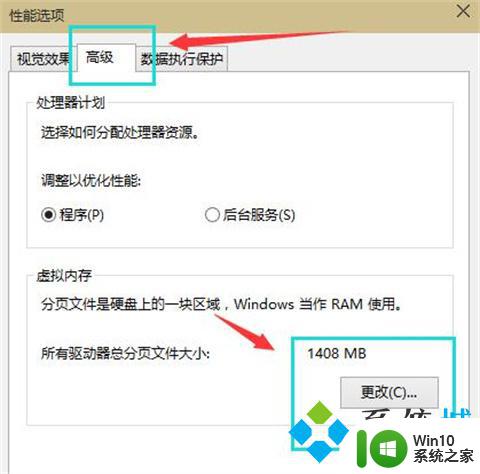
5、去掉对勾【自动管理所有驱动器的分页文件大小】,选择“自定义”,将托管的系统选择为C盘。如图所示:
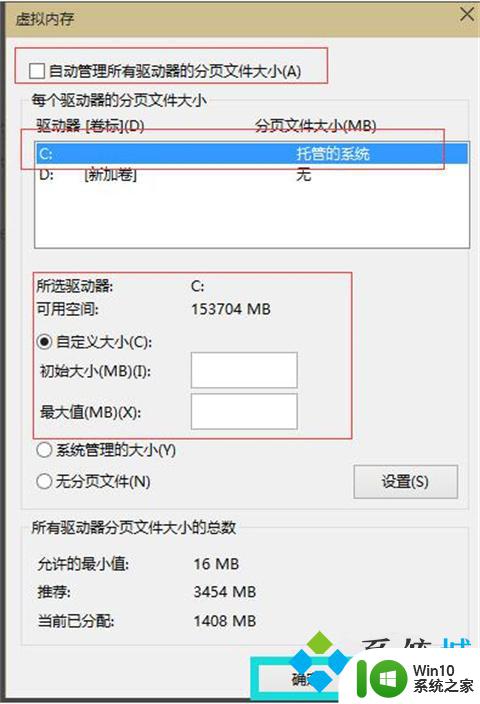
6、内存大小的设置一般使用默认即可,如果感觉到内存不足时再次设置就可以了。建议最多不超过实际内存的2倍(内存越小,磁头定位越快,效率越高),设置完毕完毕后点击确定按钮,然后重启系统即可应用设置。如图所示:
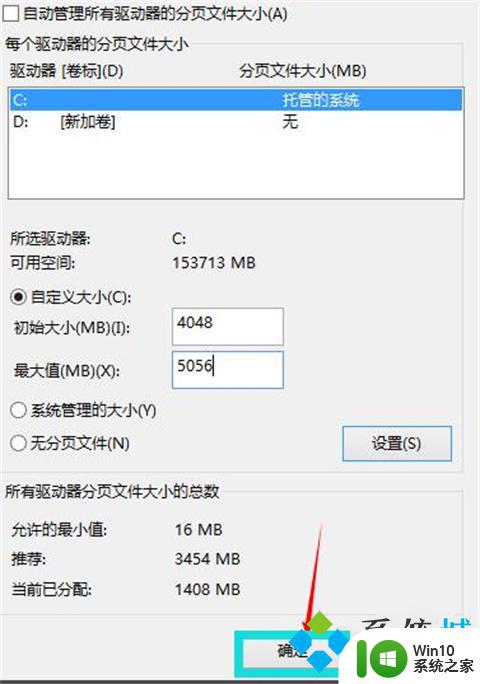
7、在这里,我的物理内存为1G。虚拟内存设置在C盘,它推荐我设置虚拟内存设为1536MB=1.5G,但我没有按它的要求设置,我只设置了1024MB=1G。
1、在“此电脑”的图标上鼠标右键选择“属性”。
2、选择“高级系统设置”打开。
3、在弹出的面板中点击“高级”选项,然后再性能的右下边选择“设置”打开。
4、这时会弹出一个“性能选项”界面,点选上方的“高级”,然后再选择“更改”选项打开。
5、去掉对勾【自动管理所有驱动器的分页文件大小】,选择“自定义”,将托管的系统选择为C盘。
6、内存大小的设置一般使用默认即可,如果感觉到内存不足时再次设置就可以了。建议最多不超过实际内存的2倍(内存越小,磁头定位越快,效率越高),设置完毕完毕后点击确定按钮,然后重启系统即可应用设置。
7、在这里,我的物理内存为1G。虚拟内存设置在C盘,它推荐我设置虚拟内存设为1536MB=1.5G,但我没有按它的要求设置,我只设置了1024MB=1G。
以上就是如何调整Windows 10的虚拟内存的全部内容,如果遇到这种情况,您可以按照以上操作进行解决,非常简单和快速。
怎么调电脑虚拟内存win10 win10电脑虚拟内存设置教程相关教程
微软新闻推荐
- 1 不到 600 k 的小工具!解决 Windows 大烦恼 - 轻松优化电脑性能
- 2 windows10卸载找不到文件 Win10找不到项目的文件怎么删除
- 3 微软发布Win11 26212 Canary预览版:增强分享功能,一键分享更便捷
- 4 32g虚拟内存怎么设置win11 win11怎么调整虚拟内存设置
- 5 win10添加首选语言卡住了怎么办 win10安装语言包卡住安装失败怎么解决
- 6 win10根据时间点更换壁纸 Win10自动更换背景场景
- 7 win10怎么在时间旁边显示星期几 Win10任务栏不显示星期几怎么解决
- 8 win10使用打印机遇到异常配置问题怎么处理 Win10打印机当前设置有问题怎么调整
- 9 手机显示插着耳机 苹果手机插上耳机没有声音显示耳机模式图文教程
- 10 电脑win10装不了win7卡鼠标 装了win10再装win7鼠标无法移动无法切换到win10
win10系统推荐
系统教程推荐
- 1 怎么把笔记本电脑win7的指纹解锁关掉 如何关闭笔记本电脑win7的指纹解锁功能
- 2 win10怎么让盘里不再显示recycle.bin文件 如何在Windows 10中禁用recycle.bin文件显示
- 3 win7系统浏览器隐私权限怎么设置 win7系统浏览器隐私设置方法
- 4 win10连接蓝牙耳机声音太卡如何处理 Win10连接蓝牙耳机声音卡顿怎么解决
- 5 win7系统新建了explorer.exe电脑还是黑屏如何解决 win7系统explorer.exe新建后黑屏怎么办
- 6 win10电脑玩lol别人听不见我说话处理方法 Win10电脑玩lol游戏中麦克风无法正常使用的解决方法
- 7 win10安装软件弹出你尝试安装的应用怎么办 win10安装软件弹出的提示框怎么消除
- 8 win11微软如何退出账户 win11退出微软账号步骤
- 9 虚拟机里面的win7怎么调式分辨率 虚拟机中Win7调整分辨率方法
- 10 win7本地连接识别不了网络解决方法 win7本地连接无法识别网络怎么办