怎么提供管理员权限删除文件 怎样使用管理员权限删除文件
更新时间:2024-01-09 10:23:43作者:yang
在计算机使用过程中,我们经常会遇到需要删除文件的情况,有时候我们可能会遇到一些无法删除的文件,这时就需要使用管理员权限来解决问题。管理员权限是一种高级权限,它允许用户对系统的各种操作进行控制和管理。如何提供管理员权限来删除文件呢?接下来我们将探讨一下如何使用管理员权限来删除文件的方法。
具体步骤:
1.首先打开电脑,找到我们需要删除的文件夹,使用鼠标右键点击,在弹出的菜单栏中我们可以看到最下方的“属性”选项,点击“属性”进入菜单。
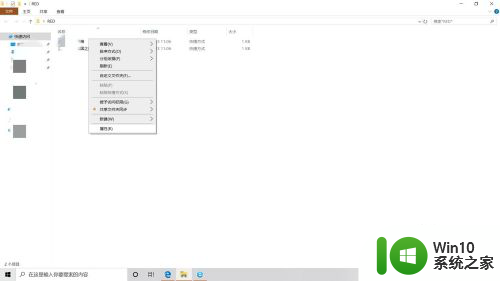
2.打开属性的操作菜单栏后,我们在最上方的菜单栏中可以看到有一项名为“安全”。点击进入安全的目录,在“组或用户名(G)”栏中,点击“编辑”,在弹出的窗口,输入Administrator,点击“添加”。
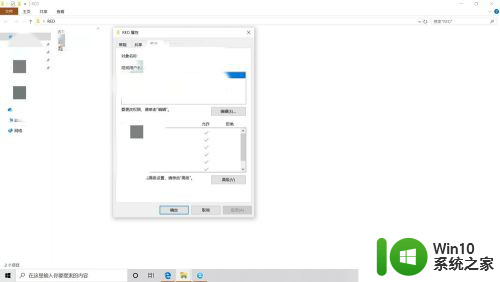
3.添加完成后,我们再从下方的权限目录中勾选完成所需要的权限。将其设置为允许,如果有其他详细的操作,我们再点击“高级”,在其中勾选其他权限即可。
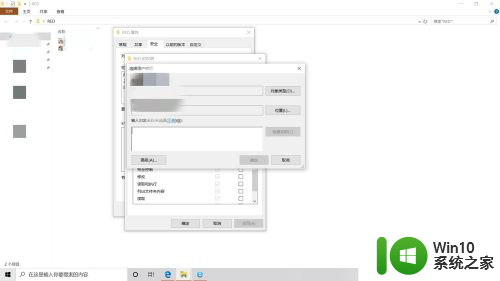
4.勾选完成后,点击“确定”。将其应用完成后,关闭菜单页,右键所需要删除的文件夹,再点击删除就可以将其删除了,如果感觉删除的不够干净,还可以在回收站中将其彻底删除。
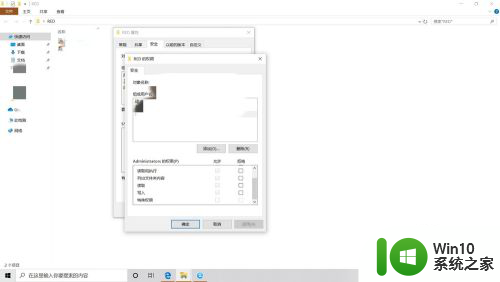
以上就是如何提供管理员权限删除文件的全部内容,如果遇到这种情况,你可以按照以上操作解决问题,非常简单快速,一步到位。
怎么提供管理员权限删除文件 怎样使用管理员权限删除文件相关教程
- win11修改文件需要管理员权限怎么办 Win11电脑删除文件提示需要管理员权限
- 释放文件失败,请确定您具有安装目录的权限win11 Win11删除文件提示需要管理员权限解决方法
- win11保存记事本没有管理员权限 解决Win11保存文件时需要管理员权限的方法
- 一键取得超级管理员 win7 Win7 Win8 如何一键获取管理员权限
- Win11 Build 26052预览版见,微软确认将原生支持Sudo命令,提供更便捷的管理员权限管理方式
- win11删除主文件夹 如何删除Win11 22h2文件管理器中的主文件夹
- 企业微信管理员可以看到聊天记录吗 企业微信管理员有权限查看聊天记录吗
- win10请输入管理员用户名和密码 Win10安装软件提示需要管理员用户名和密码
- 怎么解除麦克风权限 Windows10系统如何停用默认麦克风的权限
- Windows文件管理器登录开通会员提示?如何解决?
- win11网页播放音乐默认缓存怎么设置 win11如何设置新音乐存储位置
- win10专业版前面板耳机没声音怎么设置 win10系统前面板耳机插入没声音怎么解决
- win10其他电脑无法访问 win10局域网无法访问其他电脑怎么解决
- win10 iconspacing默认多少 Win10桌面图标间距调整方法
微软新闻推荐
- 1 win10怎么在时间旁边显示星期几 Win10任务栏不显示星期几怎么解决
- 2 win10使用打印机遇到异常配置问题怎么处理 Win10打印机当前设置有问题怎么调整
- 3 手机显示插着耳机 苹果手机插上耳机没有声音显示耳机模式图文教程
- 4 电脑win10装不了win7卡鼠标 装了win10再装win7鼠标无法移动无法切换到win10
- 5 安装好win11好怎么看有没有激活呢 Win11系统激活状态查看教程
- 6 win10看系统日志 如何在WIN10电脑中查找系统日志
- 7 桌面图标windows无法访问指定设备路径或文件 windows无法访问指定设备、路径或文件解决方法
- 8 win11电池不显示剩余电量 Win11电池图标不显示怎么解决
- 9 股价大跌,AMD不配做英伟达的挑战者?这次跌的太狠了!
- 10 win10刻录光盘操作方法 win10系统如何刻录光盘
win10系统推荐
系统教程推荐
- 1 苹果笔记本装win10显示无法创建可引导的usb驱动器如何处理 苹果笔记本安装win10遇到无法创建可引导的usb驱动器怎么办
- 2 win10玩war3内存不足 Win10魔兽争霸3内存不足提示怎么办
- 3 win10如何改变切换输入法的快捷键 win10切换输入法按键设置为Ctrl Shift
- 4 wps如何对数据进行分类并编号 wps如何对数据进行分类和编号
- 5 戴尔电脑w10系统自动更新后显示你的电脑未正确启动如何处理 戴尔电脑w10系统自动更新后无法正确启动解决方法
- 6 win10开机出现0xc0000001系统页面进不去如何处理 win10系统页面0xc0000001错误怎么解决
- 7 进入win7欢迎界面后黑屏修复方法 win7欢迎界面黑屏修复方法
- 8 U盘里FOUND.000文件恢复的解决办法 U盘FOUND.000文件恢复教程
- 9 win7正在启动windows卡住很久解决方法 win7开机卡在启动界面很久怎么办
- 10 电脑打开office提示错误0xc0000142启动不了修复方法 电脑启动office时出现错误0xc0000142怎么办