安装win10提示我们无法创建新的分区,也找不到新的分区 Win10无法创建新的分区解决方法
在安装Windows 10系统时,有时会出现无法创建新的分区的问题,甚至无法找到新的分区,这种情况可能会让人感到困惑和焦虑,但其实有一些解决方法可以帮助我们顺利解决这个问题。接下来我们就来看看Win10无法创建新的分区的解决方法。
Win10提示我们无法创建新的分区也找不到现有的分区的解决方法
方法一
1、格式化整个硬盘,重新分区或尝试插拔U盘几次并刷新。
2、如果你的硬盘上没有重要数据的话,到了分区这一步时。将硬盘上的所有分区都删除了,重新格式化整个硬盘,然后重新分区,再进行安装就正常了。
方法二
1、首先需要右键“我的电脑,选择“管理”。

2、打开“磁盘管理器”,选择最后一个分区,右键选择“删除”。

3、选择”是“,这是必须的确认选项。
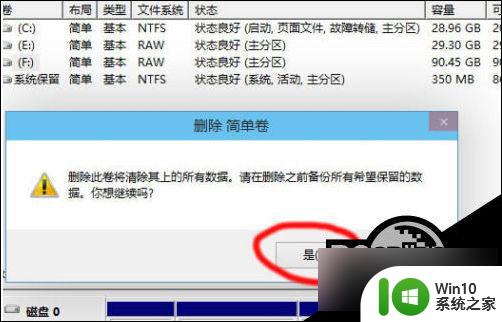
4、右键未分配空间,选择”新建简单卷“。
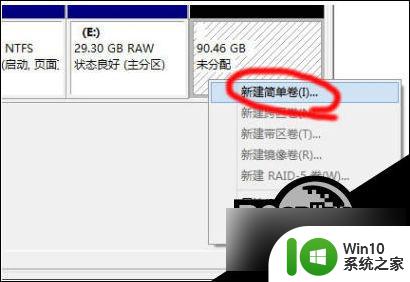
5、设定分区大小,这里大约为30G。
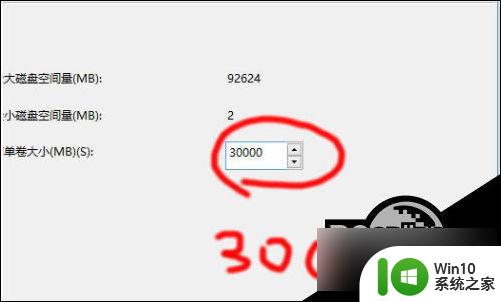
6、分配一个驱动器号,就是盘符。
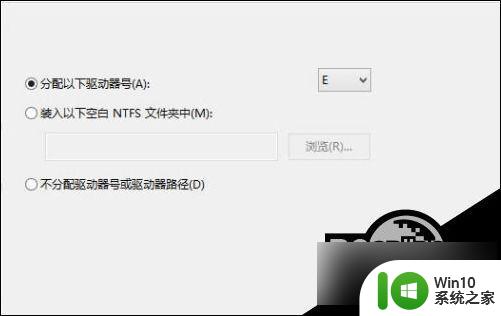
7、勾选”快速格式化“,点下一步。
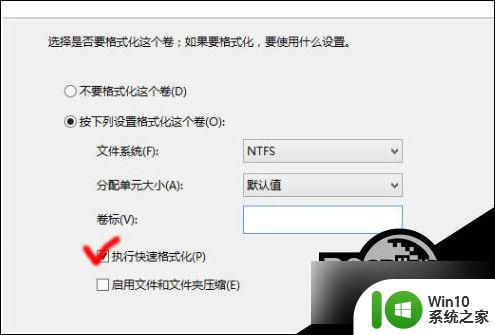
8、操作完成后,分区状况。
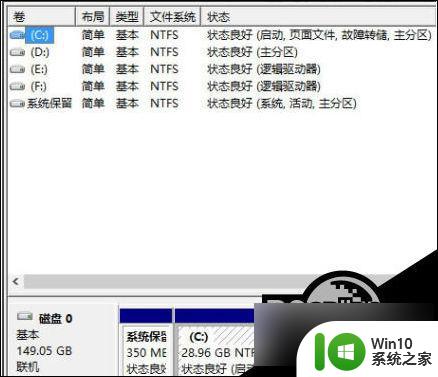
方法三
1、PE下将硬盘格式化并重新分区。
2、在PE下用 分区工具 将整个硬盘重新分成两个区,C盘和D盘。
注意1:给D盘留10G空间即可,并且D盘必须为fat32格式,C盘分区格式无所谓,然后将win8或win10原版镜像解压到D盘根目录,然后拔下U盘重启电脑即可进入正常安装界面。
注意2:进入正常安装后,在分区界面那一步,可以将C盘格式化重新建立成自己想要的分区。
注意3:安装完成后,D盘是可以删除并重新分区空间的。
以上是我们在安装Win10时遇到的无法创建新分区和找不到新分区的问题,如果你也遇到了相同的问题,可以参考本文中介绍的步骤进行修复,希望这对你有所帮助。
安装win10提示我们无法创建新的分区,也找不到新的分区 Win10无法创建新的分区解决方法相关教程
微软新闻推荐
- 1 win10多语言文本建议 Win10多语言文本开启方法
- 2 win11 修改密码 Win11管理员密码如何修改
- 3 win10设置开机画面 如何在win10上设置开机图片
- 4 win10开机特别久 win10开机转圈圈很久怎么办
- 5 怎么取消笔记本电脑win11系统更新 Win11设置永久停止更新的方法
- 6 win10体验版和正版有什么区别? win10盗版风险
- 7 win11c盘容量 C盘划分多大空间安装Win11合适
- 8 win10的任务栏总是卡死 win10任务栏卡死怎么办
- 9 Win10禁用更新,延长更新时间的方法大揭秘
- 10 win10桌面卡死无响应但是游戏还能玩 win10任务栏无法点击但桌面正常怎么解决
win10系统推荐
- 1 惠普笔记本ghost win10 32位稳定旗舰版v2023.05
- 2 系统之家ghost win10 64位官方精简版
- 3 深度技术ghost win10 64位最新免费版v2023.05
- 4 萝卜家园win10 64位中文官方版
- 5 绿茶系统ghost win10 64位家庭优化版下载v2023.05
- 6 深度技术ghost win10 32位稳定专业版v2023.05
- 7 系统之家windows10 64位专业免激活版v2023.05
- 8 中关村ghost win10 32位游戏装机版v2023.05
- 9 华硕笔记本专用win10 64位经典专业版
- 10 深度技术ghost win10 64位专业破解版v2023.05
系统教程推荐
- 1 win10安装office2007错误1907无法注册字体怎么办 win10安装office2007字体注册错误1907解决方法
- 2 win11更改绑定的微软账户 如何在Win11上更改微软账号登录方式
- 3 U盘拷贝时没有访问权限的解决方法 U盘拷贝文件没有访问权限怎么办
- 4 怎么卸载软件win11 Win11卸载软件的技巧
- 5 win10电脑收不到更新通知怎么解决 win10电脑无法收到更新通知怎么办
- 6 怎么确定电脑能不能升级Win10系统 电脑Win10系统升级要求
- 7 win11如何把开机密码去掉 win11取消开机密码的方法
- 8 win10电脑360极速浏览器卡顿解决方法 win10电脑360极速浏览器卡顿怎么办
- 9 windows10开机黑屏很久才能进桌面如何修复 windows10开机黑屏进桌面缓慢的解决方法
- 10 为什么qq飞车在win10系统会显示缺少flash插件 在win10系统中缺少flash插件导致qq飞车无法运行