技术|系统崩溃怎么办?恢复Windows 11的不同方法学习一下!


在日常的使用电脑的过程中,由于恶意软件、损坏的应用程序、失败的更新等等原因,导致电脑系统出现突发情况。
这些情况可以通过恢复Windows系统来解决,下面我们将介绍恢复Windows 11的四种不同方法,一起戳下方来看看吧。
1、重装出厂映像
当戴尔计算机在多次尝试后仍无法启动进入操作系统时,将自动启动SupportAssist系统恢复。
操作系统恢复工具允许重新安装Windows,并将戴尔计算机恢复到出厂默认状态。包括系统上预装的所有戴尔软件。

通过这种方法,将有机会备份个人数据。
2、系统还原
系统还原通过使用“还原点”,将系统恢复到设备可以正常工作时的早前时间点。此选项不会影响个人文件。
要执行这一操作,点击“开始”,输入“还原”,并选择“创建还原点”。
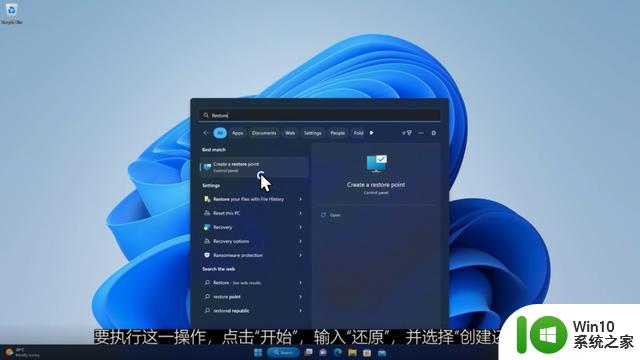
这将打开一个系统属性窗口,当前应该位于“系统保护”选项卡中。要执行此选项,必须在系统上启用“系统保护”功能。
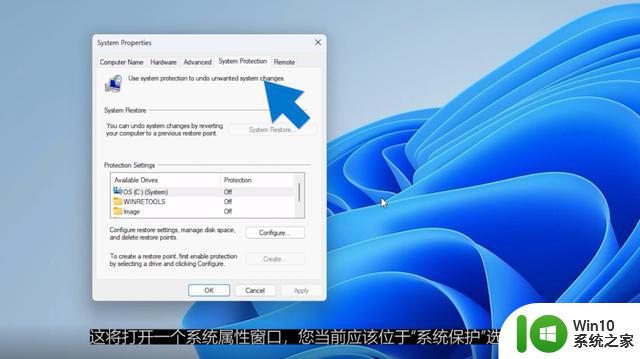
如果未启用系统保护,“系统还原”按钮将变灰。如需启用,请单击“配置”,然后在下一个窗口中选择“打开系统保护”。单击“确定”,然后再次单击“确定”。
启用系统保护后,能够创建还原点。重复上述步骤,重新打开系统属性窗口并单击“创建”。
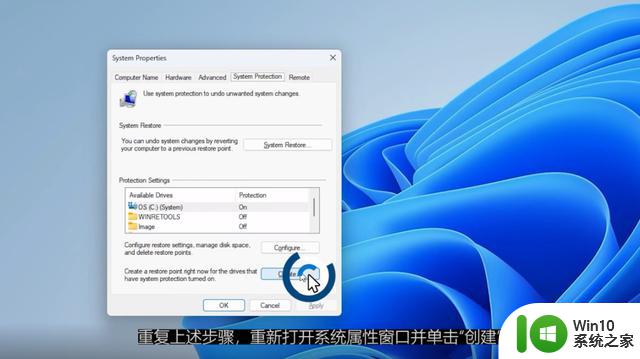
为还原点命名,然后单击“创建”。还原点准备就绪后,单击“关闭”,然后“确定”。完成所有操作后,再次点击“开始”,键入“还原”,选择“创建还原点”,这次单击“系统还原”。
此过程不会影响个人文件,但在创建还原点后最近安装的任何应用程序、驱动程序和更新都将被删除。
单击“下一步”并从列表中选择刚刚命名的还原点。
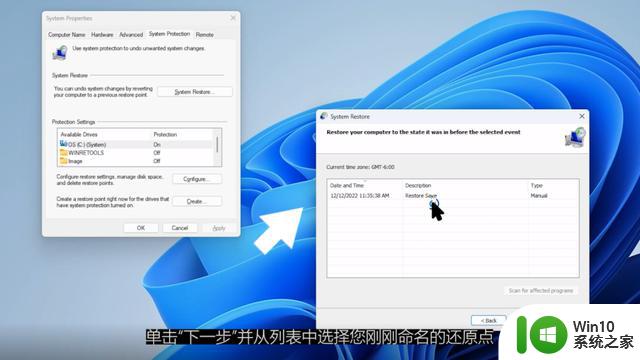
单击“下一步”,然后点“完成”。阅读警告消息,如果要继续,请单击“是”。Windows将启动还原过程,并且系统将在此过程中重新启动几次,这将需要几分钟的时间。
3、Windows重置
Windows重置会重新安装操作系统,但可以选择是保留文件还是删除文件。
要执行Windows重置,请访问“开始”,并键入“重置此电脑”,然后选择“重置此电脑”。
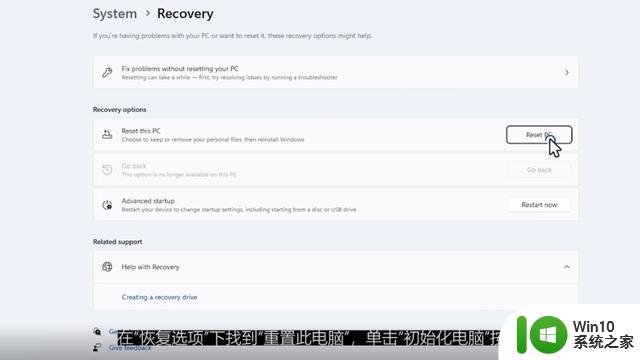
在“恢复选项”下找到“重置此电脑”,单击“初始化电脑”按钮,选择希望如何重新安装Windows。
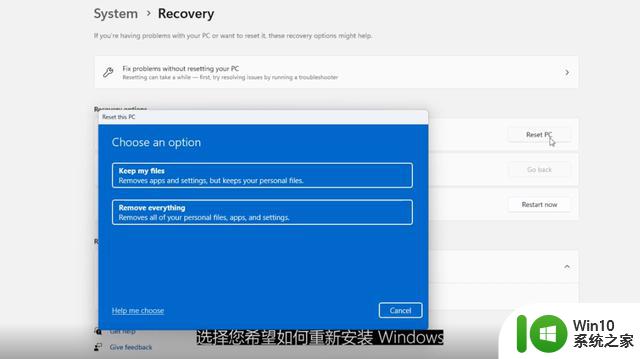
“保留我的文件”将删除所有以前安装的应用程序和所有自定义的Windows设置,但会保留个人文件。“删除所有内容”将删除所有数据以及个人文件。(对于此演示,将使用“保留我的文件”。)
现在选择是希望从云端还是通过系统的本地恢复选项完成重新安装。
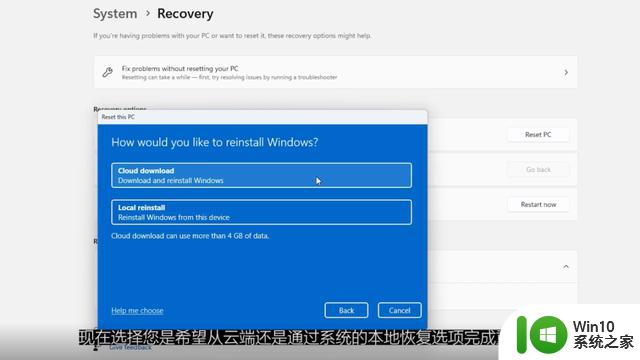
如果网络连接稳定,建议使用云选项。做出选择,单击“下一步”,然后单击“重置”以启动该过程。
等待新的Windows映像完成下载,然后电脑将自动继续该过程。电脑将重启以完成安装。
4、创建Windows安装介质
在某些情况下,可能需要使用USB驱动器手动下载和创建Windows安装介质。特别是对于无法使用以前的方法恢复操作的系统。
如果使用此方法,除非进行全新安装,否则应该能够保留文件。

如果在恢复Windows方面需要其它帮助,或者如果其中一些方法不起作用,可以访问戴尔技术支持网站。
以上就是恢复Windows 11的方法,如果想要了解更多技术小知识,还可通过查看往期推送,马上了解!
技术|系统崩溃怎么办?恢复Windows 11的不同方法学习一下!相关教程
- 字拼音怎么打字 如何学习拼音打字的技巧
- 技术|学会Windows 11的实用小技巧,解锁全新使用体验!
- 全球PC崩溃式下跌:显卡等高价原因所致 #科技数码
- 世界学习室发现Windows变快的秘诀值得一试!- 教你如何加速Windows系统
- win10系统找不到恢复出厂设置 win10找不到恢复环境怎么办
- 隐藏硬盘怎么恢复 Windows10系统恢复隐藏磁盘的方法
- 微软推出Win11 22000.1639预览版,新增面部识别高级自动学习功能
- AI应用场景再扩展!微软网络安全系统采用OpenAI技术
- 起火自燃无解,NVIDIA刚用一年的“黑科技”被淘汰了:为何这一技术被迅速淘汰?
- 盘点.Net被微软抛弃的8个技术,你用过几个?了解.Net被微软废弃的8个技术中的哪些?
- win10显示器的刷新率怎么设置 Win10显示器刷新率设置教程
- 股价大跌,AMD不配做英伟达的挑战者?这次跌的太狠了!
- 电脑alt+tab不能切换 Alt Tab键无法切换窗口的原因与解决方法
- 电脑录屏改保存位置win10 Win10录屏文件保存位置怎么改
微软新闻推荐
- 1 股价大跌,AMD不配做英伟达的挑战者?这次跌的太狠了!
- 2 win10刻录光盘操作方法 win10系统如何刻录光盘
- 3 NVIDIA RTX Remix支持DLSS 3.5和光线重建,5.1显卡行情最新动态
- 4 电脑是win10 为什么itunes还要我升级到win10 Windows更新后手机连接iTunes提示等待
- 5 win10 ctrl+alt+del后没有任务管理器 Win10隐藏Ctrl Alt Del的方法
- 6 win10账户一个是自己的邮箱另外一个是什么 win10邮件如何绑定其他邮箱账户
- 7 win10电脑右下角多出一个框 如何在win10右下角通知栏内删除图标
- 8 win11拼写检查关不掉怎么办 Win11如何关闭单词自动更正拼写错误
- 9 win系统会自动休眠 win10自动休眠如何设置
- 10 怎么调电脑虚拟内存win10 win10电脑虚拟内存设置教程
win10系统推荐
- 1 联想笔记本专用win10 64位流畅专业版镜像
- 2 萝卜家园Windows10 64位专业完整版
- 3 中关村ghost win10 64位克隆专业版下载v2023.04
- 4 华为笔记本专用win10 64位系统绿色版
- 5 联想笔记本专用Ghost Win10 64位精简专业版
- 6 电脑公司ghost win10 64位官方免激活版v2023.04
- 7 雨林木风Ghost Win10 64位完美官方版
- 8 雨林木风ghost win10 32位最新精简版v2023.04
- 9 技术员联盟ghost win10 32位 精简安装版系统
- 10 东芝笔记本ghost win10 32位免激专业版v2023.04
系统教程推荐
- 1 win10设置百度搜索引擎为me浏览器的搜索引 Win10 如何将edge浏览器默认搜索引擎设置为百度
- 2 wps制表符如何插入 wps表格中如何插入制表符
- 3 技嘉主板ga-b150-hd3p怎么设置U盘启动 技嘉主板ga-b150-hd3p如何设置BIOS启动项为U盘
- 4 XP系统无法关机的几种解决办法 XP系统无法正常关机怎么办
- 5 戴尔win10笔记本出现0xc000000f蓝屏提示修复方法 戴尔win10笔记本0xc000000f蓝屏提示修复方法
- 6 电脑插u盘提示设备安装被策略阻止怎么解决 电脑插U盘提示设备安装被策略阻止如何解决
- 7 win10软件打开任务管理器里有就是没显示如何修复 Win10任务管理器打开但没有显示软件如何解决
- 8 win10 32位原版iso镜像下载哪个网站好 win10 32位原版iso镜像下载官方网站
- 9 win10点关机要等一会才有反应 win10关机过程很慢怎么办
- 10 wps如何快速寻找我想要的数据 wps如何快速搜索我想要的数据