音箱连接电脑但是无法显示设备 Windows系统插入音频设备后无声
音箱连接电脑但是无法显示设备,当我们想要享受音乐或观看影片时,将音箱连接到电脑上是一个常见的做法,有时我们可能会遇到一个令人沮丧的问题:尽管我们已经插入了音频设备,但却无法在Windows系统中显示设备或者无声。这种情况常常让人感到困惑和失望。为什么我们的音箱在连接电脑后无法正常工作呢?让我们一起来探索这个问题的原因和解决方法。
方法如下:
1.首先,按下键盘上的WIN+R键。呼出“运行”菜单,接下来,在运行菜单中,输入“control”进入到控制面板。
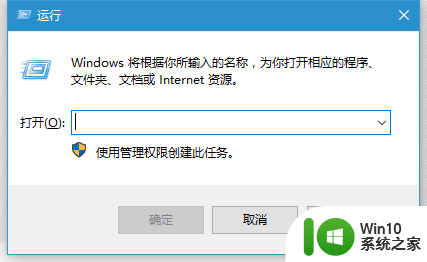
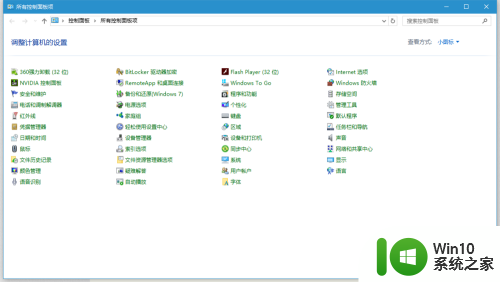
2.然后在进入到控制面板后,找到“高清晰音频管理器”因为声卡不同,所以名称也不同,大体的意思是差不多的,然后打开。
我的叫做“Realtek高清晰音频管理器”
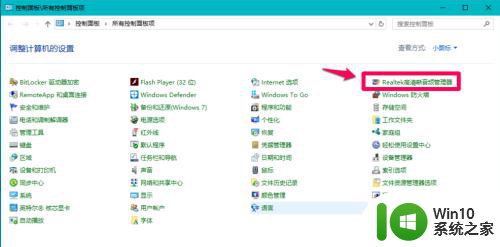
3.进入到声卡设置的管理界面后,选择右上方的【设备高级设置】;
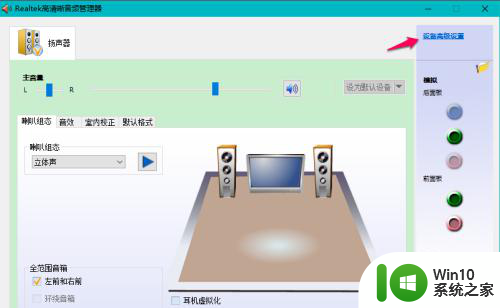
4.接着,找到“设备高级设置窗口”里面的设置都是默认的。因为我们之前肯定是没有调整过的,系统默认的选项为“在插入前面耳机设备时,使后面输出设备静音”,这里需要注意,要将播放的设备选项设置为:使前部和后部输出设备同时播放两种不同的音频流,设置完毕后,点击确认就可以了。
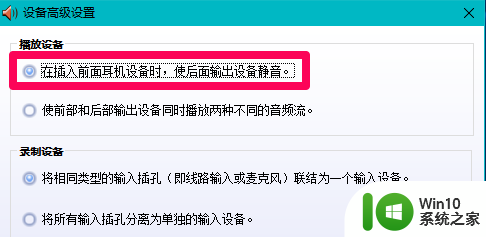
5.最后,当我们设置完毕后,将所有的窗口关闭,然后在打开右下角的播放窗口,你就会看到已经存在的音频设备了。
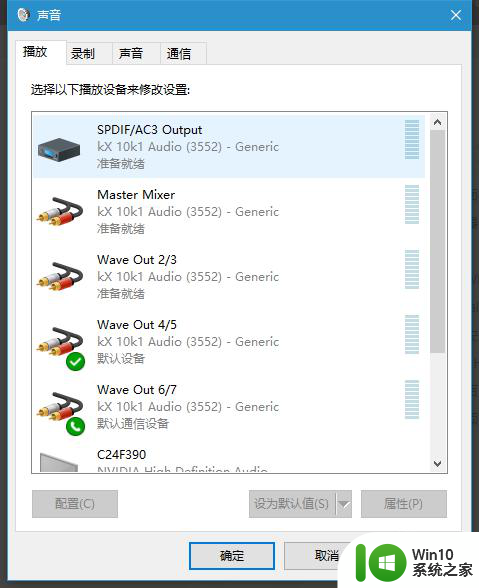
6.有很多用户会问,我控制面板内并没有你说的声卡设置,那么如何调整呢?其实很简单,大家可以去网上下载一个驱动软件。然后更新声卡驱动,更新完毕后,所有的设备都可以正常使用了,这样问题也可以解决。
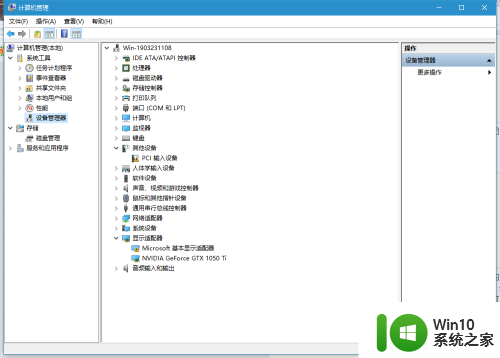
以上就是关于音箱连接电脑但是无法显示设备的全部内容,有出现相同情况的用户可以按照以上方法解决:
音箱连接电脑但是无法显示设备 Windows系统插入音频设备后无声相关教程
- 电脑音量没有声音 电脑音量调节有显示但无声音输出
- 蓝牙耳机能连接但是没声音是怎么回事 如何解决电脑蓝牙耳机连接后没有声音的问题
- 电脑主机插上音响没反应 音箱连接电脑后没有声音怎么办
- 音响插到电脑上没有声音怎么设置 外置音箱插电脑没有声音
- 电脑显示有网络但是连不上网怎么办? win10系统连接上了网络但是无法上网怎么处理
- 电脑连音箱没声音怎么回事 电脑插上音响没有声音怎么解决
- win11无法找到输入设备 Win11麦克风无法找到输入设备解决方法
- 音箱蓝牙连接上去没有声音怎么回事 蓝牙音箱连接成功没声音怎么办
- 苹果耳机连接上但是声音外放 苹果手机插耳机没有声音怎么调整
- 中国微软员工大搬迁!将近800名AI人才打包运到美国,家属签证一并办理
- win10双击cad2008启动不了 WIN7升级win10后CAD2008无法使用怎么处理
- win10装上金考典怎么打不开 Win10金考典电脑端APP无法退出
- win10笔记本自带摄像头怎么打开 Win10笔记本电脑摄像头设置方法
微软新闻推荐
- 1 怎么取消笔记本电脑win11系统更新 Win11设置永久停止更新的方法
- 2 win10体验版和正版有什么区别? win10盗版风险
- 3 win11c盘容量 C盘划分多大空间安装Win11合适
- 4 win10的任务栏总是卡死 win10任务栏卡死怎么办
- 5 Win10禁用更新,延长更新时间的方法大揭秘
- 6 win10桌面卡死无响应但是游戏还能玩 win10任务栏无法点击但桌面正常怎么解决
- 7 不到 600 k 的小工具!解决 Windows 大烦恼 - 轻松优化电脑性能
- 8 windows10卸载找不到文件 Win10找不到项目的文件怎么删除
- 9 微软发布Win11 26212 Canary预览版:增强分享功能,一键分享更便捷
- 10 32g虚拟内存怎么设置win11 win11怎么调整虚拟内存设置
win10系统推荐
- 1 深度技术ghost win10 64位最新免费版v2023.05
- 2 萝卜家园win10 64位中文官方版
- 3 绿茶系统ghost win10 64位家庭优化版下载v2023.05
- 4 深度技术ghost win10 32位稳定专业版v2023.05
- 5 系统之家windows10 64位专业免激活版v2023.05
- 6 中关村ghost win10 32位游戏装机版v2023.05
- 7 华硕笔记本专用win10 64位经典专业版
- 8 深度技术ghost win10 64位专业破解版v2023.05
- 9 联想笔记本专用Win10专业版64位系统镜像下载
- 10 联想笔记本专用win10 64位流畅专业版镜像
系统教程推荐
- 1 win10安装的屏保变成无 win10屏保设置不了怎么解决
- 2 戴尔Latitude 3450设置U盘启动教程 戴尔Latitude 3450如何设置U盘启动
- 3 量产U盘常见的错误有哪些 量产U盘常见的问题有哪些
- 4 笔记本提示计算机的内存不足如何解决 笔记本内存不足怎么办
- 5 英伟达安装程序无法继续提示有其他安装怎么解决 英伟达安装程序无法继续提示有其他安装解决方法
- 6 win10快速更新 win10系统快速更新方法
- 7 怎么设置网络不让别人用 怎样设置无线网络MAC地址过滤防止他人蹭网
- 8 nvidia geforce experience登录不上如何解决win10 nvidia geforce experience登录失败win10怎么办
- 9 戴尔window10安装cad2018失败不成功怎么办 戴尔电脑安装CAD2018失败怎么办
- 10 联想小新win10前置摄像头打不开怎么解决 联想小新win10前置摄像头无法启动怎么办