win11如何给硬盘加密 Win11如何设置硬盘密码和加密
Win11作为微软最新发布的操作系统版本,不仅在外观和性能上进行了全面升级,还引入了一系列新功能,其中之一就是硬盘加密和设置密码保护,硬盘加密是一种重要的安全措施,可以有效保护个人和机密数据免受未经授权的访问。Win11提供了简单易用的工具和选项,使用户能够轻松加密硬盘,并设置密码来保护其敏感信息。本文将介绍Win11如何给硬盘加密,并详细说明如何设置硬盘密码,以确保您的数据安全。无论您是个人用户还是企业用户,了解和掌握这些功能都是至关重要的。
具体操作如下:1、首先,按键盘上的【 Win + S 】组合键,或点击底部任务栏上的【搜索图标】,然后搜索控制面板,【打开】系统给出的最佳匹配控制面板应用;
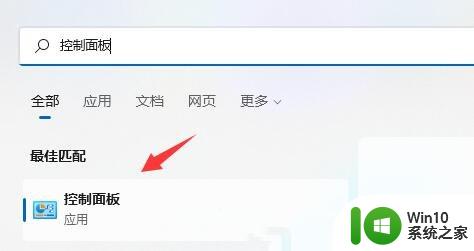
2、接着,将右上角查看方式,改为【大图标】;
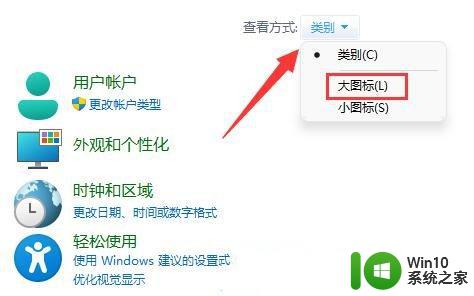
3、找到并点击打开其中的【BitLocker 驱动器加密】;
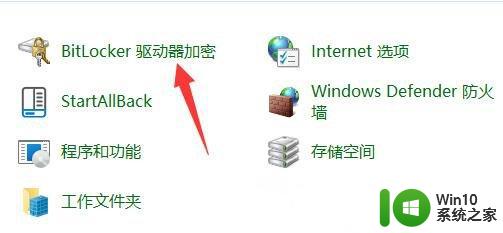
4、BitLocker 驱动器加密(通过使用 BitLocker 保护驱动器,可帮助保护你的文件和文件夹免受未经授权的访问)打开后。在下方找到想要加密的分区,点击【启用 BitLocker】;
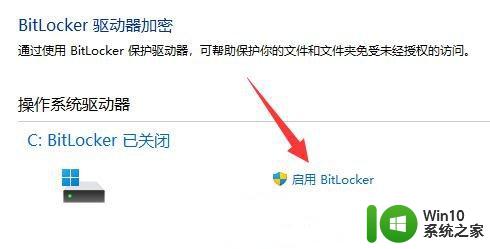
5、选择希望解锁此驱动器的方式,这里【勾选使用密码解锁驱动器】;
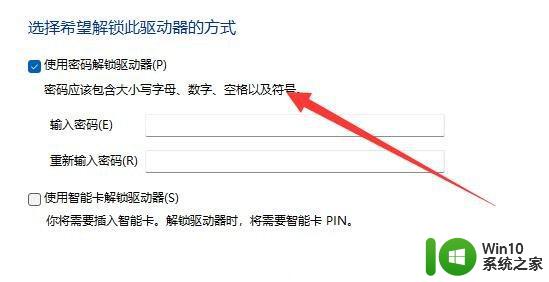
6、已保存恢复密钥,如果你忘记密码或者丢失智能卡,可以使用恢复密钥访问驱动器。选择保存的方式,这里选择【保存到文件】;
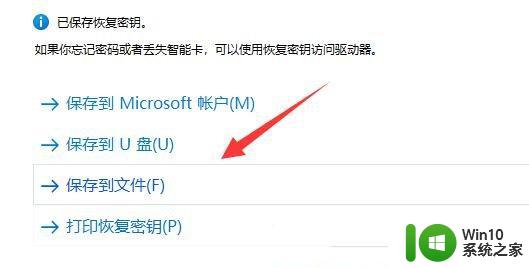
7、选择要加密的驱动器空间大小,这里选择【仅加密已用磁盘空间(最适合于新电脑或新驱动器。且速度较快)】;
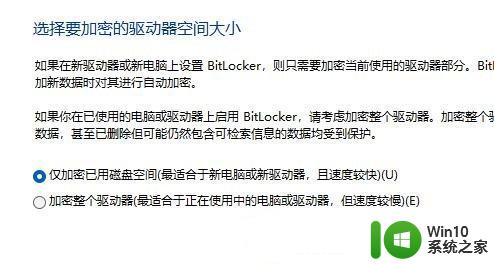
8、选择要使用的加密模式,这里选择【新加密模式(最适合用于此设备上的固定驱动器)】;
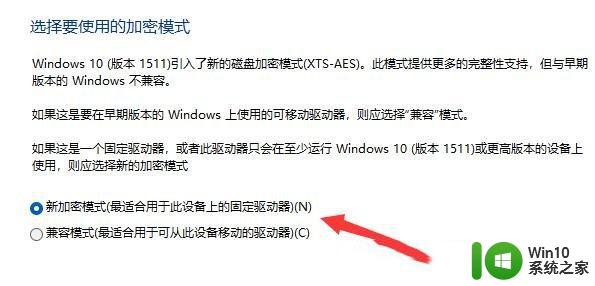
9、最后,点击【开始加密】,等待加密完成就可以了,分区越大加密速度越慢。
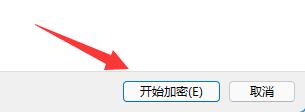
以上就是win11如何给硬盘加密的全部内容,有遇到这种情况的用户可以按照以上方法来解决,希望能够帮助到大家。
win11如何给硬盘加密 Win11如何设置硬盘密码和加密相关教程
微软新闻推荐
- 1 windows11更新后打不开软件 Windows11打不开软件的解决方案
- 2 win10系统在局域网中看不到设备 win10系统局域网电脑无法发现其他设备怎么办
- 3 联想电脑怎么删除windows app Windows系统怎样删除软件
- 4 关闭win10允许安装未知应用 Win10怎么关闭正在安装的应用
- 5 win10解除防火墙限制 Win10系统防火墙如何解除程序阻止
- 6 win11如何关闭屏幕不休眠 Windows11屏幕不息屏设置方法
- 7 win11去除快捷方式箭头后任务栏图标打不开 Windows11任务栏图标无法打开怎么修复关联应用
- 8 win10任务栏看不到图标但是却有 Win10任务栏图标消失怎么办
- 9 win11文件夹一打开就卡死 win11打开文件夹卡死怎么办
- 10 怎么看显卡型号win10 Win10怎么查看笔记本显卡型号
win10系统推荐
- 1 华为笔记本专用win10 64位系统绿色版
- 2 联想笔记本专用Ghost Win10 64位精简专业版
- 3 电脑公司ghost win10 64位官方免激活版v2023.04
- 4 雨林木风Ghost Win10 64位完美官方版
- 5 雨林木风ghost win10 32位最新精简版v2023.04
- 6 技术员联盟ghost win10 32位 精简安装版系统
- 7 东芝笔记本ghost win10 32位免激专业版v2023.04
- 8 电脑公司ghost win10 64位最新免激活版v2023.04
- 9 深度技术ghost win10 32位升级稳定版
- 10 联想笔记本专用win10 64位家庭中文版免激活
系统教程推荐
- 1 win10 bitlocker清除硬盘密码保护如何设置 win10 bitlocker如何清除硬盘密码保护设置
- 2 win10软件老是闪退 Win10打开软件闪退解决方案
- 3 台式外接显示器接口哪种连接效果比较好 台式外接显示器接口有哪些种类
- 4 我的世界win10不在此设备上运行怎么解决 我的世界win10无法在电脑上运行怎么办
- 5 wps图片工具怎么没有删除背景 wps图片工具没有删除背景功能怎么办
- 6 win10 edge浏览器主页被篡改锁定的解决方法 win10 edge浏览器主页被篡改锁定怎么办
- 7 Win8 32位系统开始屏幕乱码的解决方法 Win8 32位系统开始屏幕乱码怎么办
- 8 解决win10系统设置默认输入密码 win10系统设置电脑用户密码的方法
- 9 电脑无法连接共享打印机找不到提示操作无法完成错误0x00000bc4如何处理 电脑连接共享打印机失败0x00000bc4错误解决方法
- 10 wps批注栏注怎么删除 如何删除wps批注栏注