win11共享如何设置密码 win11网络共享如何设置密码
在当今数字化时代,网络共享已成为人们生活中不可或缺的一部分,win11操作系统的问世,为用户提供了更加便利和高效的网络共享功能。随之而来的是网络安全问题的日益凸显。为了保护个人隐私和数据安全,设置密码成为了网络共享的重要一环。win11共享如何设置密码?win11网络共享又如何设置密码?本文将为您详细介绍win11操作系统中设置密码的方法,让您的网络共享更安全可靠。
方法一:进入guest设置win11网络共享密码
1、在电脑中选中需要进行共享的文件,右击选择“属性”。
2、进入新窗口后,点击顶部的“共享”选项卡。
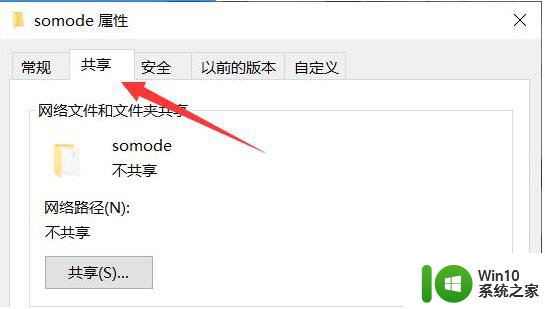
3、接着选择下方的“网络和共享中心”选项。
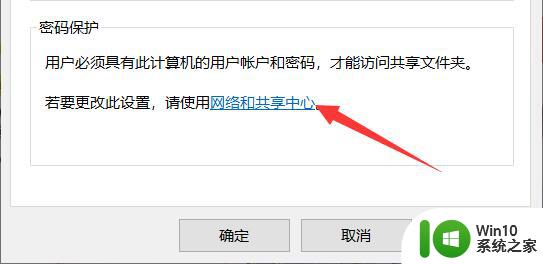
4、找到“所有网络”设置,点击其右侧的“展开”图标进行展开。
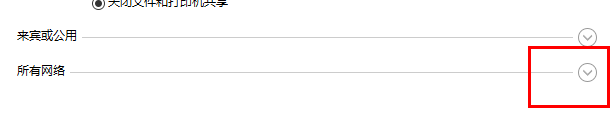
5、找到“有密码保护的共享”,将其勾选上,点击保存更改。
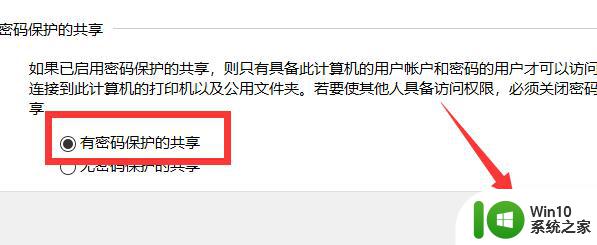
6、然后右击此电脑图标,选择“管理”选项。7、进入界面后,依次点击“系统工具——本地用户和组——用户”。找到右侧中的“guest”,右击选择“设置密码”。
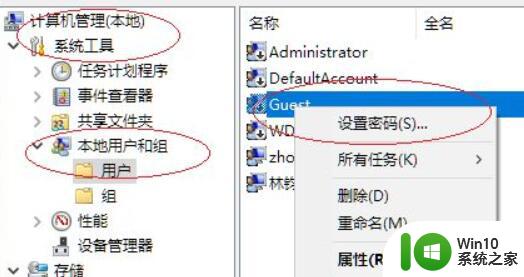
8、最后在弹出的窗口将其设置一个密码即可。
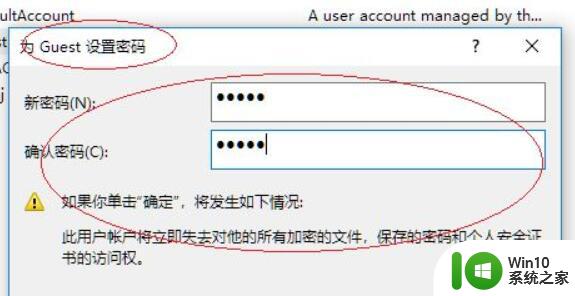
方法二:找到并勾选SMB 1.0/CIFS文件共享支持即可
1、按 Win + S 组合键,或点击任务栏上的搜索图标。在打开的Windows 搜索,顶部搜索框输入控制面板,然后点击打开系统给出的最佳匹配控制面板应用。
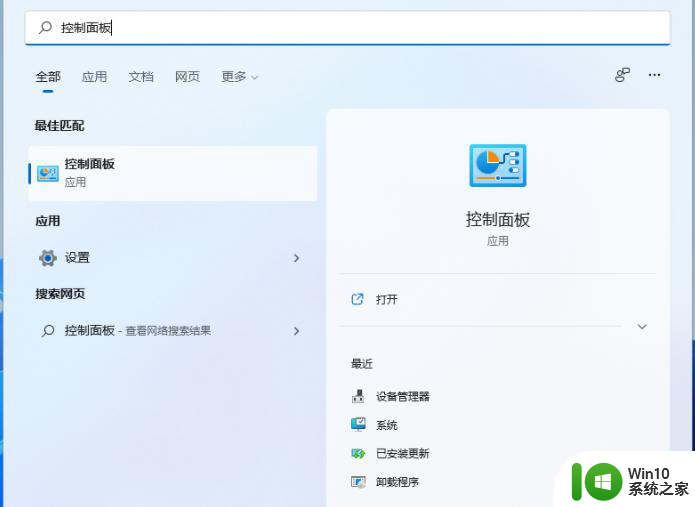
2、控制面板窗口,类别查看方式下,点击卸载程序。
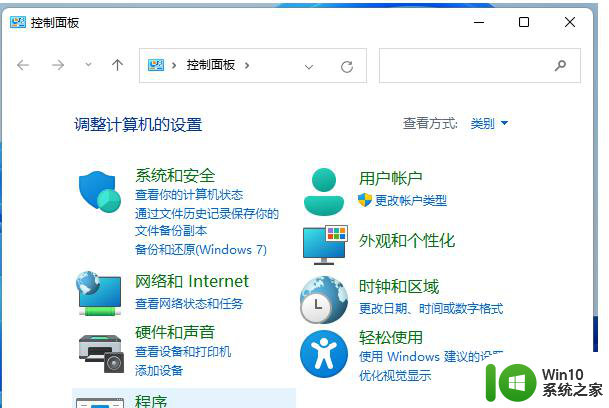
3、程序和功能窗口,左侧边栏,点击启用或关闭 Windows 功能。
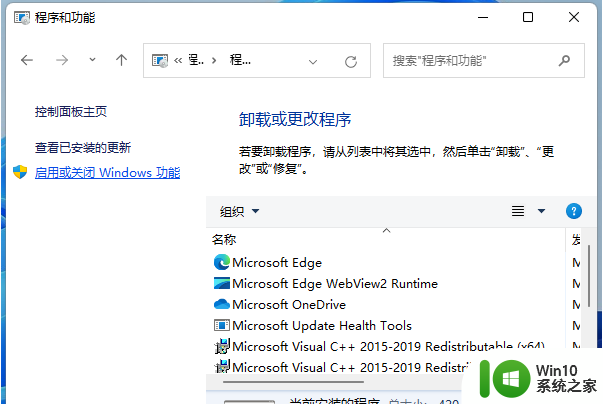
4、Windows 功能,启用或关闭 Windows 功能,若要启用一种功能,请选择其复选框。若要关闭一种功能,请清除其复选框。填充的框表示仅启用该功能的一部分,找到并勾选SMB 1.0/CIFS文件共享支持,这时候我们只需要耐心等待该功能完成安装即可。
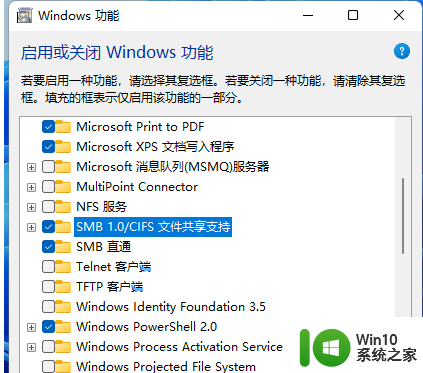
以上就是win11共享如何设置密码的全部内容,遇到相同问题的用户可参考本文中介绍的步骤来进行修复,希望能对大家有所帮助。
win11共享如何设置密码 win11网络共享如何设置密码相关教程
- win10共享密码设置 如何在Win10系统下设置共享文件夹密码访问
- 打印机共享需要输入用户名和密码 如何设置共享打印机的用户名和密码
- win11 连接局域网账户 修改 Win11网络与共享中心设置方法
- win11如何给硬盘加密 Win11如何设置硬盘密码和加密
- excel表格设密码怎么设置 Excel如何设置密码保护
- 文件夹不压缩直接设置密码win10 如何设置文件夹密码保护
- win10底部任务栏怎么缩小 win10电脑任务栏缩小方法
- 微软发布Win11 26212 Canary预览版:增强分享功能,一键分享更便捷
- win10所有盘都只能压缩一半 win10系统磁盘分区压缩只能压缩一半空间
- 32g虚拟内存怎么设置win11 win11怎么调整虚拟内存设置
微软新闻推荐
- 1 微软发布Win11 26212 Canary预览版:增强分享功能,一键分享更便捷
- 2 32g虚拟内存怎么设置win11 win11怎么调整虚拟内存设置
- 3 win10添加首选语言卡住了怎么办 win10安装语言包卡住安装失败怎么解决
- 4 win10根据时间点更换壁纸 Win10自动更换背景场景
- 5 win10怎么在时间旁边显示星期几 Win10任务栏不显示星期几怎么解决
- 6 win10使用打印机遇到异常配置问题怎么处理 Win10打印机当前设置有问题怎么调整
- 7 手机显示插着耳机 苹果手机插上耳机没有声音显示耳机模式图文教程
- 8 电脑win10装不了win7卡鼠标 装了win10再装win7鼠标无法移动无法切换到win10
- 9 安装好win11好怎么看有没有激活呢 Win11系统激活状态查看教程
- 10 win10看系统日志 如何在WIN10电脑中查找系统日志
win10系统推荐
系统教程推荐
- 1 win10更新后老是蓝屏怎么办的解决方法 win10更新后老是蓝屏怎么解决
- 2 win10电脑qq远程显示系统权限原因暂时无法操作怎么处理 Win10电脑QQ远程显示系统权限问题解决方法
- 3 组装机安装游戏时一直分卷文件损坏解决方法 组装机安装游戏时分卷文件损坏怎么办
- 4 win10网易云播放失败请在设置中切换输出设备怎么办 win10网易云音乐播放失败怎么办
- 5 win11把开机密码关掉 win11取消开机密码步骤
- 6 联想笔记本电脑BIOS关闭软驱的方法 联想笔记本电脑BIOS如何关闭软驱
- 7 win10 打印 点属性卡死 Win10打印机无响应无法打印怎么办
- 8 win7系统媒体流如何共享音乐照片和音乐 win7系统如何共享音乐和照片
- 9 删除win7蓝牙音频驱动怎么重新安装 win7蓝牙音频驱动删除后如何重新安装
- 10 苹果电脑无法复制文件到移动硬盘怎么处理 苹果电脑无法识别移动硬盘怎么处理