打印驱动怎么安装驱动 win10打印机描述显示不可用的解决方案
在如今数字化的时代,打印机成为了我们生活中不可或缺的一部分,在使用Windows 10操作系统时,有时会遇到打印机描述显示不可用的问题,使得我们无法正常使用打印功能。为了解决这个问题,我们需要正确安装打印驱动。打印驱动是连接计算机和打印机之间的桥梁,它们负责将计算机发送的打印指令转化为打印机可以理解的信号。在接下来的文章中,我们将详细介绍如何安装打印驱动以及解决打印机描述显示不可用的问题。
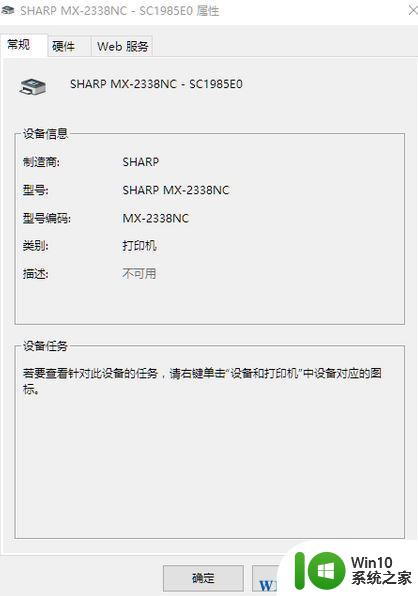
win10打印机显示不可用的操作方法:
操作描述:先彻底将当前打印机驱动删除干净---下载对应打印机型号的驱动程序进行安装即可
1、在开始菜单单击右键,选择“设备管理器”;
2、右键点击计算机,在弹出的菜单中选择“添加过时硬件”,如下图所示:
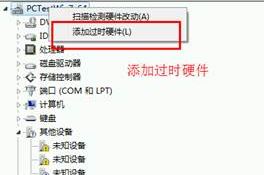
3、在弹出“添加硬件”窗口中点击“下一步”,如下图所示:
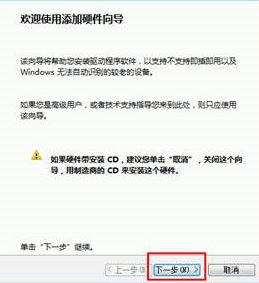
4、选择“安装我手动从列表选择的硬件(高级)”,然后点击“下一步”。如下图所示:
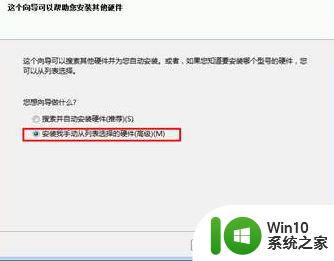
5、选择硬件类型窗口中选择“显示所有设备”,点击“下一步”,如下图所示:
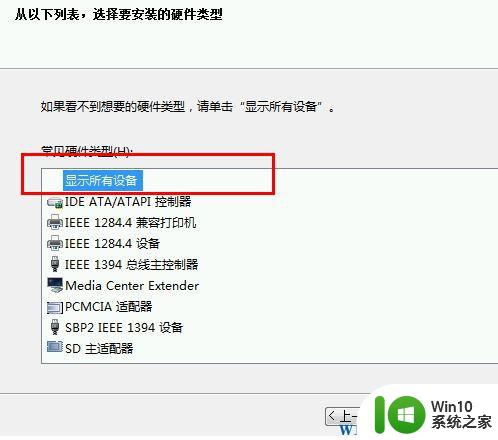
6、安装设备驱动程序,请选择“从磁盘安装”,如下图所示:
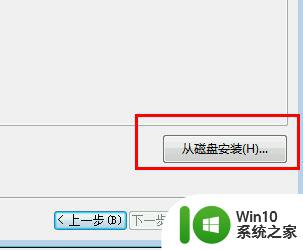
[!--empirenews.page--]
7、点击“浏览”选择驱动安装的位置,如下图所示:
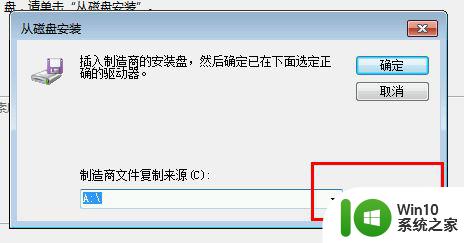
8、选择打印机驱动文件存放的位置,如下图所示。如果没有打印机的驱动程序,可以在打印机厂商官网下载驱动程序和软件。
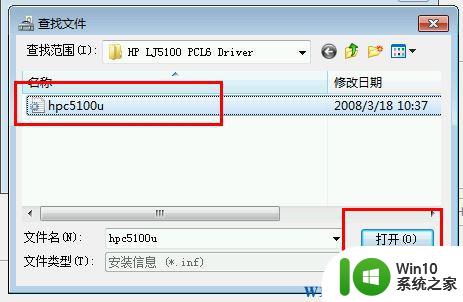
9、点击“确定”,确认驱动程序的安装www.w10zj.com路径,如下图所示:
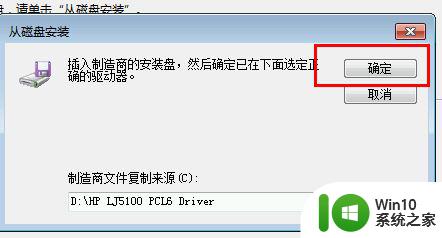
10、可以查看到选择设备的窗口中已经添加了HP的打印机,然后点击“下一步”。如下图所示:
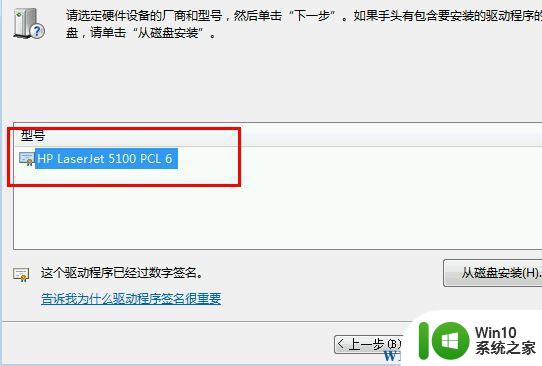
11、在“向导准备安装的硬件”窗口中,直接点击“下一步”,如下图所示:
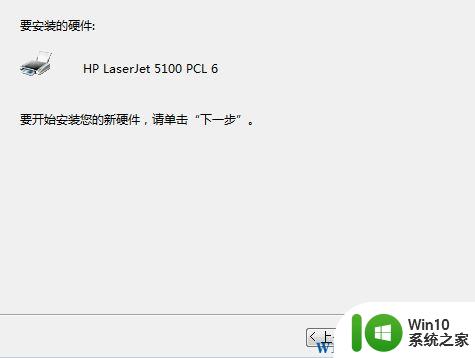
12、等待硬件驱动的安装,添加完成后会出现如下图窗口,点击“完成”,即可完成驱动的安装。
以上就是打印驱动的安装步骤,希望对需要的用户有所帮助。
打印驱动怎么安装驱动 win10打印机描述显示不可用的解决方案相关教程
- 连接打印机显示驱动无法使用 打印机驱动程序无法打印
- 苹果mac安装打印机驱动 苹果系统mac打印机驱动安装教程
- 打印机驱动程序与启动不一致 如何启用阻止NT4.0的计算机上的打印机驱动程序
- win11家庭版微软账号登陆安装打印机打印没反应 Win11打印机驱动程序安装指南
- win11安装软件显示无效驱动器 Win11安装软件提示无效驱动器解决方法
- win10输入法没法用 WIN10输入法无法切换解决方法
- 微软中国寻求调动数百名云和AI工程师工作国外,平安考虑减持133亿美元汇丰股份
- win11启动后网页弹窗 win11每次打开应用都弹窗怎么关闭
- 怎么取消笔记本电脑win11系统更新 Win11设置永久停止更新的方法
微软新闻推荐
- 1 怎么取消笔记本电脑win11系统更新 Win11设置永久停止更新的方法
- 2 win10体验版和正版有什么区别? win10盗版风险
- 3 win11c盘容量 C盘划分多大空间安装Win11合适
- 4 win10的任务栏总是卡死 win10任务栏卡死怎么办
- 5 Win10禁用更新,延长更新时间的方法大揭秘
- 6 win10桌面卡死无响应但是游戏还能玩 win10任务栏无法点击但桌面正常怎么解决
- 7 不到 600 k 的小工具!解决 Windows 大烦恼 - 轻松优化电脑性能
- 8 windows10卸载找不到文件 Win10找不到项目的文件怎么删除
- 9 微软发布Win11 26212 Canary预览版:增强分享功能,一键分享更便捷
- 10 32g虚拟内存怎么设置win11 win11怎么调整虚拟内存设置
win10系统推荐
- 1 深度技术ghost win10 64位最新免费版v2023.05
- 2 萝卜家园win10 64位中文官方版
- 3 绿茶系统ghost win10 64位家庭优化版下载v2023.05
- 4 深度技术ghost win10 32位稳定专业版v2023.05
- 5 系统之家windows10 64位专业免激活版v2023.05
- 6 中关村ghost win10 32位游戏装机版v2023.05
- 7 华硕笔记本专用win10 64位经典专业版
- 8 深度技术ghost win10 64位专业破解版v2023.05
- 9 联想笔记本专用Win10专业版64位系统镜像下载
- 10 联想笔记本专用win10 64位流畅专业版镜像
系统教程推荐
- 1 win10激活工具被识别为病毒处理方法 win10激活工具误报病毒怎么办
- 2 win10控制面板设置没问题前面没声音如何解决 win10控制面板设置无声音
- 3 戴尔5480安装win10 戴尔Inspiron 5480官方原版Windows 10安装指南
- 4 重装win10出现0xc0000225蓝屏错误代码修复教程 win10蓝屏0xc0000225错误怎么办
- 5 电脑卡死不动了按哪个键 电脑卡住按键无效怎么办
- 6 indows10出现两个移动优盘图片。怎么处理 Windows10优盘图片重复怎么处理
- 7 win10电脑一直停留在搜索注册表界面怎么解决 Win10电脑搜索注册表界面无法关闭怎么办
- 8 忆捷K80开元通宝U盘USB3.0(16G)评测 忆捷K80开元通宝U盘USB3.0(16G)性能如何
- 9 win10右键不显示菜单 Win10鼠标右键不显示菜单怎么解决
- 10 帝国时代2win10无法初始化图像系统怎么处理 帝国时代2win10无法初始化图像系统解决方法