win11家庭版微软账号登陆安装打印机打印没反应 Win11打印机驱动程序安装指南
在如今数字化的时代,打印机已经成为我们生活中不可或缺的一部分,当我们在Win11家庭版中使用微软账号登陆后,安装打印机却发现打印没有任何反应,这让我们感到困扰。幸运的是针对Win11操作系统的打印机驱动程序安装指南可以帮助我们解决这个问题。接下来我们将详细介绍如何正确安装打印机驱动程序,以确保我们能够顺利打印所需文件。
操作其实比较简单,具体的方法如下:
1、在屏幕下方任务栏中找到开始菜单,然后点击右上角的“设置”。
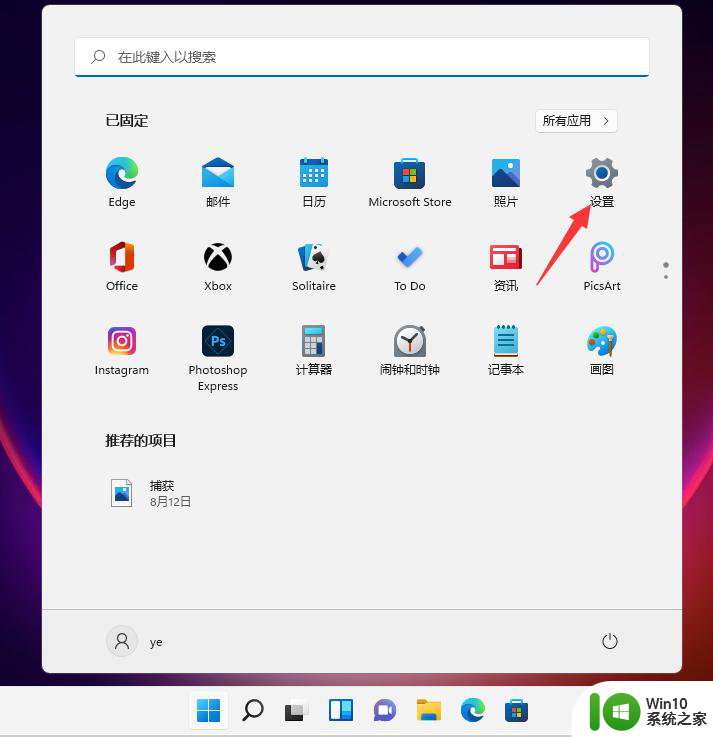
2、在设置中找到“蓝牙和其他设备”打开,然后选择打印机和扫描仪打开。
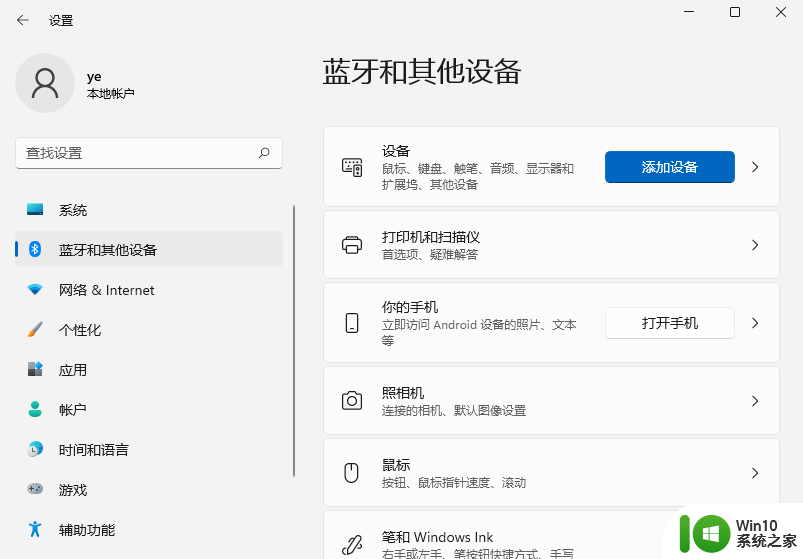
3、进入打印机和扫描仪管理界面,点击【添加设置】按钮,系统自动进行搜索可以添加的打印机。
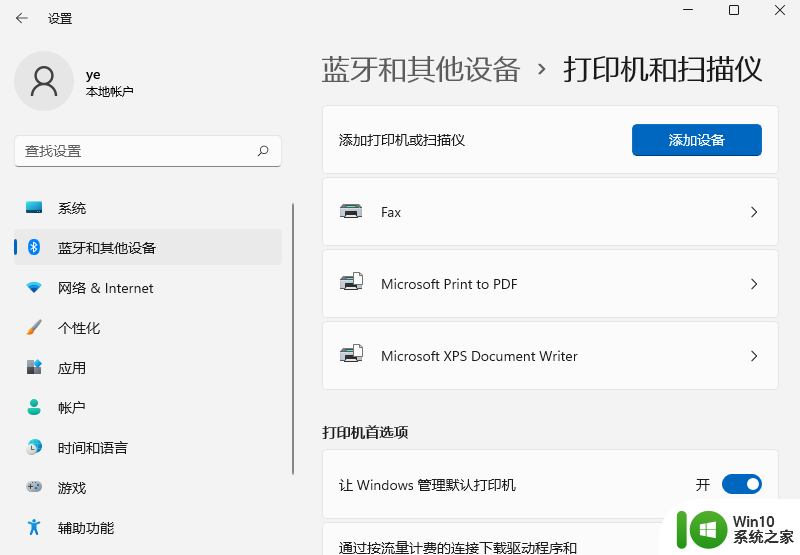
4、如果搜索不到,就在下面的"我需要的打印机不在列表中",点击“手动添加”链接。
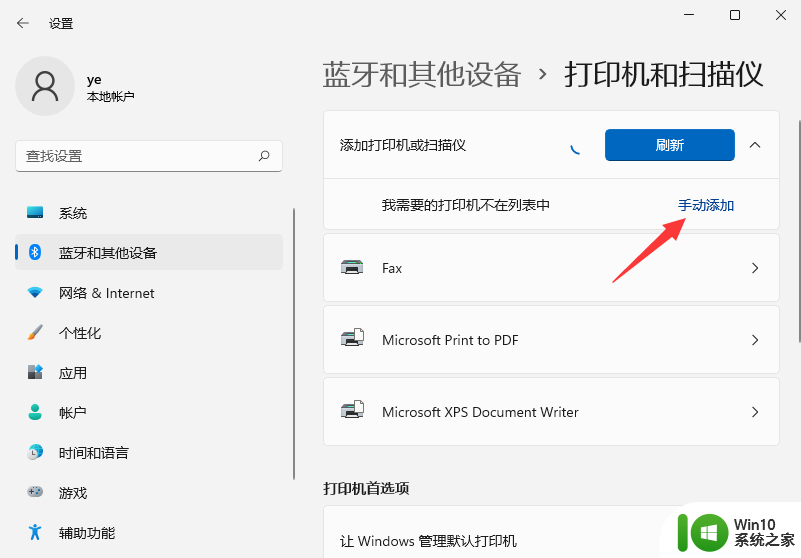
5、打开添加打印机窗口,这个窗口就比较熟悉了。WINDOWS系统都长这样,在选项中选择“使用ip地址或主机名添加打印机”。
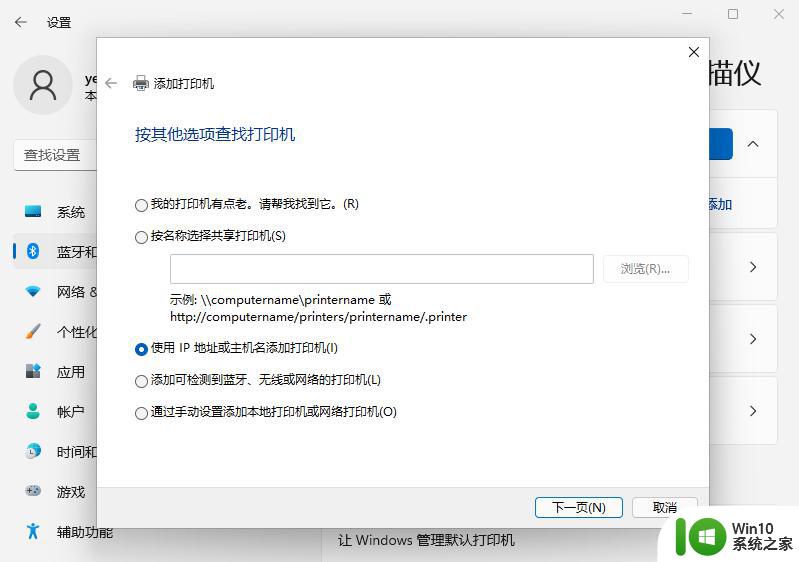
6、在设备类型中选择“自动检测”或“TCP/IP设备”,在主机名或IP地址中输入打印机的IP地址。
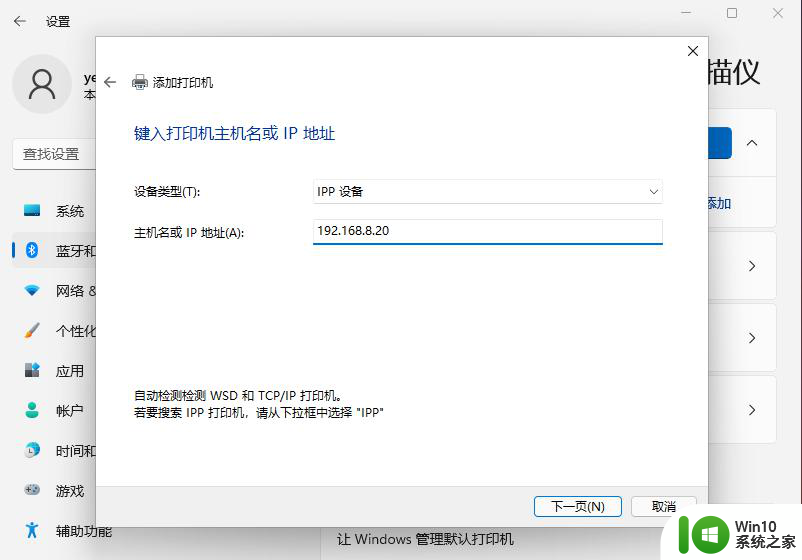
7、下一步,就会自动搜索驱动程序。如果没找到就会弹出驱动安装窗口,点击【从磁盘安装】选择已经下载好的驱动程序,打印机驱动程序最好到对应的品牌网站去下载。
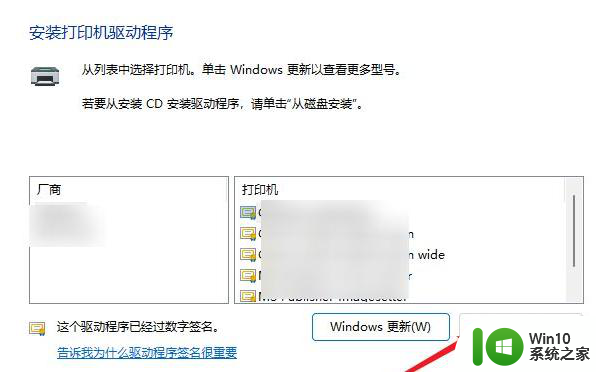
8、接下来就是等待自动安装完成,安装成功后就可以使用了,可以测试一下是否可以正常打印。
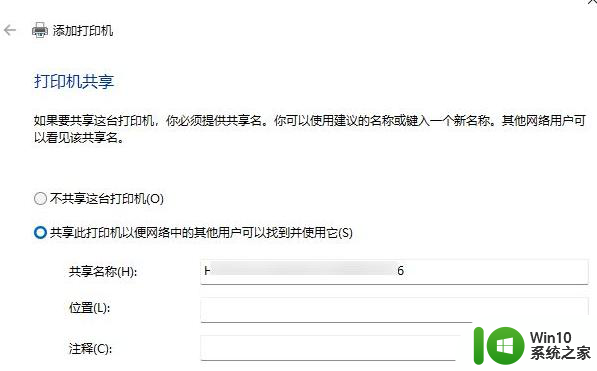
以上就是win11家庭版微软账号登录安装打印机打印没有反应的全部内容,如果遇到这种情况,你可以按照以上操作解决问题,非常简单快速,一步到位。
win11家庭版微软账号登陆安装打印机打印没反应 Win11打印机驱动程序安装指南相关教程
- 苹果mac安装打印机驱动 苹果系统mac打印机驱动安装教程
- 连接打印机显示驱动无法使用 打印机驱动程序无法打印
- win11系统局域网共享打印机 Windows11家庭版共享打印机配置方法
- 网络打印机的安装方法和过程 添加打印机到电脑的步骤
- 打印机驱动程序与启动不一致 如何启用阻止NT4.0的计算机上的打印机驱动程序
- 打印驱动怎么安装驱动 win10打印机描述显示不可用的解决方案
- win10家庭版局域网打印机共享 Win10家庭版共享打印机和共享文件教程
- win11家庭版共享打印机时报错709 Win11共享打印机出现709错误怎么解决
- 正在打印的东西怎么取消不了 打印机选择打印后没有反应怎么办
- 打印机不在列表中怎么办 打印机选择打印操作后无反应怎么办
- 怎样用键盘重启电脑 电脑重启快捷键是什么
- 探索电脑显卡的世界:从集成到独立,全面解读显卡发展历程
- AMD显卡卖不过英伟达,CPU卖不过英特尔?真相揭秘!
- 抖音橱窗怎么做才能赚到钱 抖音赚钱的四种方法
微软新闻推荐
- 1 Chinajoy 2024启动!索泰40系显卡参展,全面解读最新展会资讯
- 2 网络打印机的安装方法和过程 添加打印机到电脑的步骤
- 3 win11微软账号怎么退出 win11怎么取消微软账户
- 4 安装系统找不到任何驱动 Win7系统安装提示找不到设备驱动程序
- 5 win10需要来自system的权限才能删除的解决方法 Win 10 system权限问题怎么办
- 6 微信不显示消息内容怎么设置 微信如何设置消息内容直接显示
- 7 复制粘贴快捷键不好使 win10快捷键失效修复方法
- 8 win10选择预览的文件 win10系统如何设置文件预览
- 9 小红书在哪扫二维码 小红书扫一扫在哪里
- 10 win11账户权限设置 Windows 11用户权限如何设置
win10系统推荐
- 1 系统之家ghost win10 32位正式破解版v2023.07
- 2 东芝笔记本ghost win10 64位官方专业版v2023.07
- 3 风火林山ghost win10 sp1 32位最新正式版v2023.07
- 4 中关村ghost win10 32位标准旗舰版下载v2023.07
- 5 华为笔记本专用Ghost Win10 热门专业版x86
- 6 游戏专用win10 32位 完美专业版
- 7 系统之家ghost win10 64位旗舰安全版下载v2023.07
- 8 番茄花园ghost win10镜像家庭版64位下载v2023.07
- 9 深度技术ghost win10 64位旗舰免激活版v2023.07
- 10 风林火山win10 64位装机稳定版
系统教程推荐
- 1 安卓如何恢复删除的微信聊天记录 安卓手机微信恢复已删除聊天记录教程
- 2 windows8系统设置固定ip地址的方法 windows8如何设置固定ip地址
- 3 使用cmd命令将U盘格式化成NTFS格式的技巧 使用cmd命令将U盘格式化为NTFS格式的步骤
- 4 笔记本win10自动断网很是频繁怎么修复 笔记本win10频繁断网怎么办
- 5 win10浏览器夜间模式怎么设置 Win10浏览器如何设置夜间模式
- 6 微信小程序添加桌面怎么设置 微信小程序放到桌面教程
- 7 9张照片变成一个心形 心形墙的九张照片摆放方法
- 8 U盘出现文件或目录损坏且无法读取提示的解决办法 U盘文件损坏怎么办
- 9 扩容后的U盘还原实际容量的步骤 原始U盘容量检测方法
- 10 行李箱打不开怎么办 密码是正确的 行李箱锁坏了怎么办