电脑有两个账户怎么删除其中一个 win10登陆时出现两个账户如何删除
更新时间:2023-11-06 17:06:47作者:jiang
电脑有两个账户怎么删除其中一个,在使用Windows 10操作系统时,有时我们可能会遇到一个问题,那就是登录时出现了两个账户,这种情况可能会让我们感到困惑,因为我们只需要一个账户来管理电脑。当我们面临这种情况时,应该如何删除其中一个账户呢?在本文中我们将探讨如何解决这个问题,帮助您轻松删除多余的账户,使您的电脑恢复到单一账户的状态。
步骤如下:
1.我们先重启电脑,然后在登录界面点击左下角。选择你不想要删除的账号点击一下。
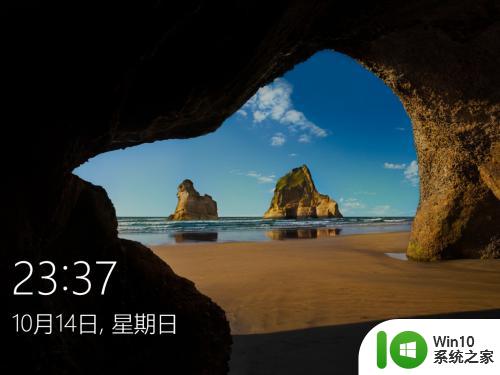
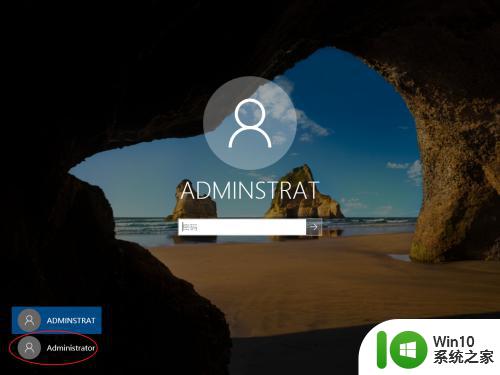
2.然后输入密码登录,此时你可以按【win+x】,或者是在开始上右键。选择【计算机管理】。
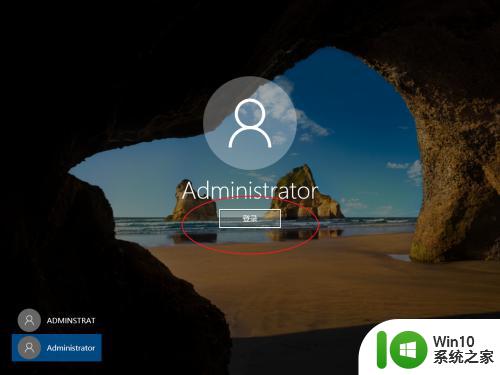
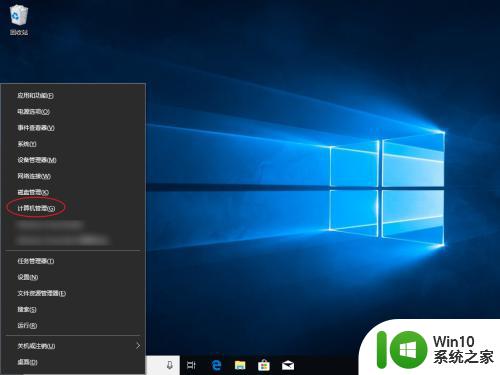
3.点击【本地用户和组】,然后点击旁边的【组】。
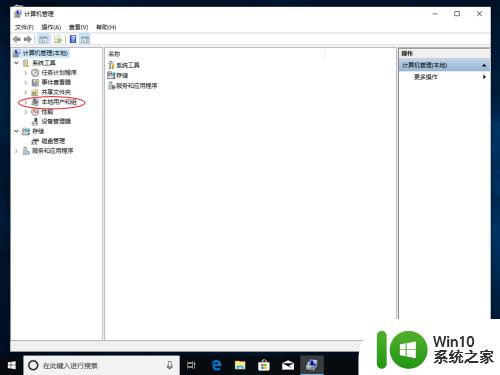
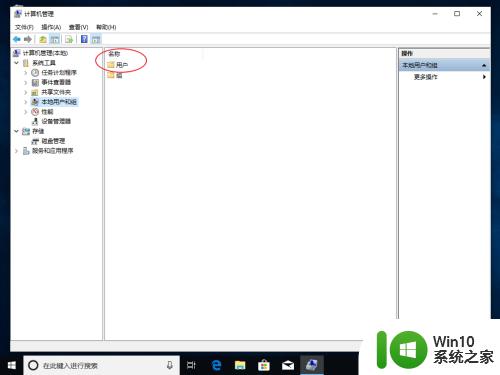
4.根据名字选择要删除的用户,然后点击顶部的【X】。
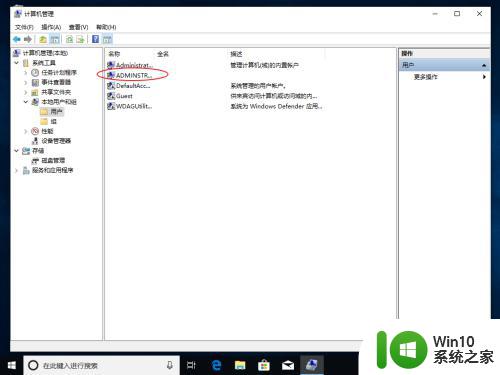
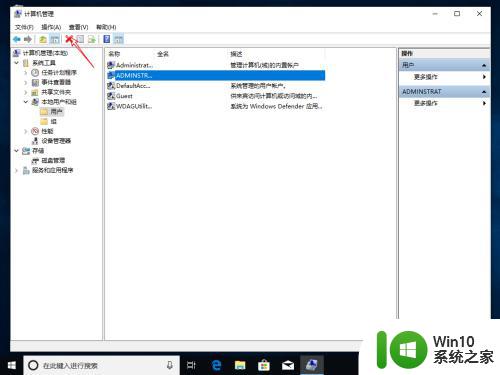
5.点击这个是,然后点击【确定】,那么账号就被删除了的。
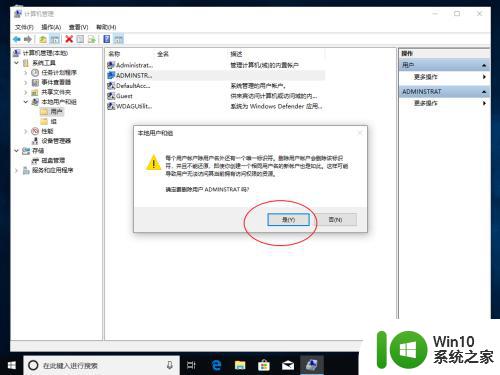
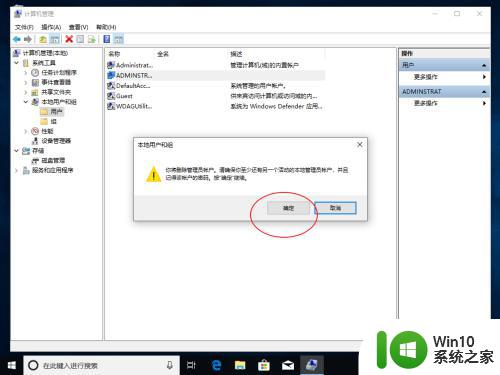
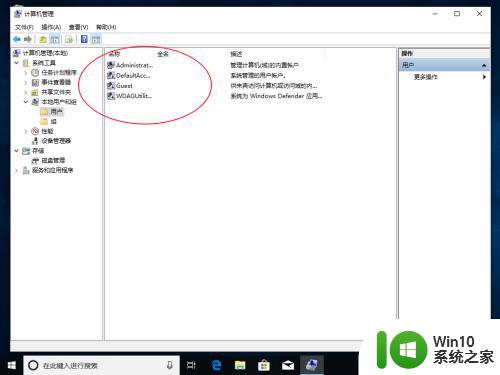
以上是如何删除电脑上的一个账户及其所有内容,如果您遇到了类似的问题,可以参考本文中的步骤进行修复,希望这些步骤能够对您有所帮助。
电脑有两个账户怎么删除其中一个 win10登陆时出现两个账户如何删除相关教程
- 同一个手机能上两个微信吗 一个手机是否可以同时登录两个微信账号
- win10账户一个是自己的邮箱另外一个是什么 win10邮件如何绑定其他邮箱账户
- windows11 本地账户登陆 Windows11怎么取消微软账户登录
- 手机上如何登录两个微信 手机上如何实现同时登录两个微信号
- 笔记本的删除键是哪个 电脑键盘上哪个是删除键
- 电脑更改账户设置 在电脑设置中怎么改变我的个人账户信息
- 用户登录login账号默认密码 Win10电脑默认账户登录设置步骤
- win11重装时如何跳过账户设置 Win11新机跳过账户登录的教程
- 电脑账户信息怎么改 如何更改电脑的用户账户密码
- Win11和Win10用户可以拒绝应用访问微软账户,保护个人隐私
- 电脑没有管理员账户怎么办 administrator账户不见了怎么找回
- win10多语言文本建议 Win10多语言文本开启方法
- win11 修改密码 Win11管理员密码如何修改
- 微软推出Surface首批Windows 11 AI PC,领先智能科技的新时代到来
- win11dota2打字看不见候选框 Win11打字没有选字框怎么解决
微软新闻推荐
- 1 win10多语言文本建议 Win10多语言文本开启方法
- 2 win11 修改密码 Win11管理员密码如何修改
- 3 win10设置开机画面 如何在win10上设置开机图片
- 4 win10开机特别久 win10开机转圈圈很久怎么办
- 5 怎么取消笔记本电脑win11系统更新 Win11设置永久停止更新的方法
- 6 win10体验版和正版有什么区别? win10盗版风险
- 7 win11c盘容量 C盘划分多大空间安装Win11合适
- 8 win10的任务栏总是卡死 win10任务栏卡死怎么办
- 9 Win10禁用更新,延长更新时间的方法大揭秘
- 10 win10桌面卡死无响应但是游戏还能玩 win10任务栏无法点击但桌面正常怎么解决
win10系统推荐
- 1 惠普笔记本ghost win10 32位稳定旗舰版v2023.05
- 2 系统之家ghost win10 64位官方精简版
- 3 深度技术ghost win10 64位最新免费版v2023.05
- 4 萝卜家园win10 64位中文官方版
- 5 绿茶系统ghost win10 64位家庭优化版下载v2023.05
- 6 深度技术ghost win10 32位稳定专业版v2023.05
- 7 系统之家windows10 64位专业免激活版v2023.05
- 8 中关村ghost win10 32位游戏装机版v2023.05
- 9 华硕笔记本专用win10 64位经典专业版
- 10 深度技术ghost win10 64位专业破解版v2023.05
系统教程推荐
- 1 怎么卸载软件win11 Win11卸载软件的技巧
- 2 win10电脑收不到更新通知怎么解决 win10电脑无法收到更新通知怎么办
- 3 怎么确定电脑能不能升级Win10系统 电脑Win10系统升级要求
- 4 win11如何把开机密码去掉 win11取消开机密码的方法
- 5 win10电脑360极速浏览器卡顿解决方法 win10电脑360极速浏览器卡顿怎么办
- 6 windows10开机黑屏很久才能进桌面如何修复 windows10开机黑屏进桌面缓慢的解决方法
- 7 为什么qq飞车在win10系统会显示缺少flash插件 在win10系统中缺少flash插件导致qq飞车无法运行
- 8 win10强制关机 安全模式 win10开机无法进入安全模式怎么办
- 9 电脑win10屏幕上面出现黑边怎么还原 电脑win10屏幕上面出现黑边怎么调整
- 10 笔记本电脑显示电源已接通但未充电怎么办 笔记本电脑插上电源后无法充电的解决方法