电脑操作日志怎么删除 如何删除win10操作痕迹
更新时间:2024-01-17 17:08:53作者:jiang
在现代社会中电脑已经成为我们生活中不可或缺的一部分,在使用电脑的过程中,我们难免会留下一些操作痕迹,这些痕迹可能包括我们的上网记录、文件访问记录等等。对于一些注重隐私保护的人来说,这些操作痕迹可能会让他们感到烦恼。是否有方法可以删除这些电脑操作日志呢?尤其是在使用Win10操作系统的情况下,我们该如何清除操作痕迹呢?本文将为您介绍一些简单有效的方法,帮助您删除Win10操作痕迹,保护个人隐私。
方法如下:
1.在Windows10桌面,依次点击开始/Windows系统/控制面板菜单项。
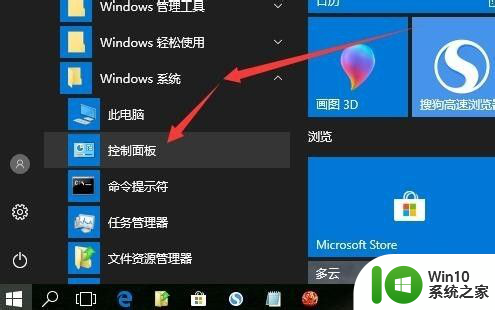
2.在打开的Windows10控制面板窗口中,点击右上角的“查看方式”下拉菜单。在弹出菜单中选择“大图标”菜单项。
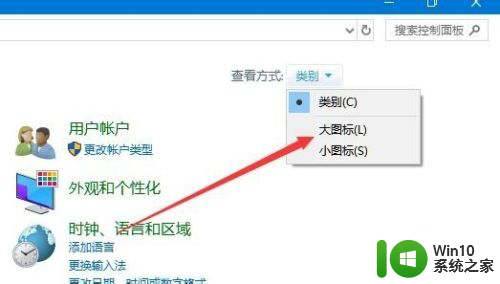
3.在打开的所有控制面板项窗口中,点击“管理工具”图标。
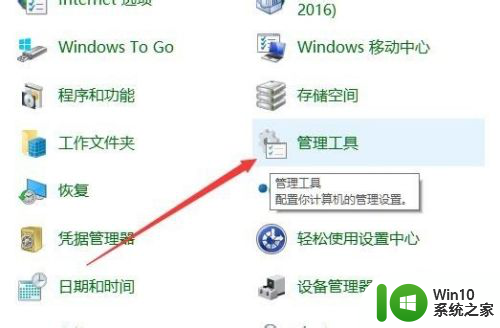
4.在打开的管理工具文件夹中,点击“事件查看器”图标。

5.在打开的事件查看器窗口中,点击左侧边栏的“Windows日志”菜单项。
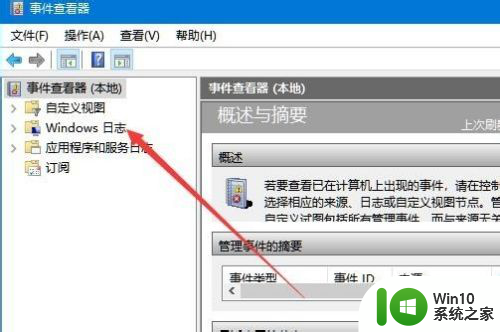
6.在展开的Windows日志窗口中,点击系统菜单项。在右侧窗口中就可以看到所有的系统日志了。
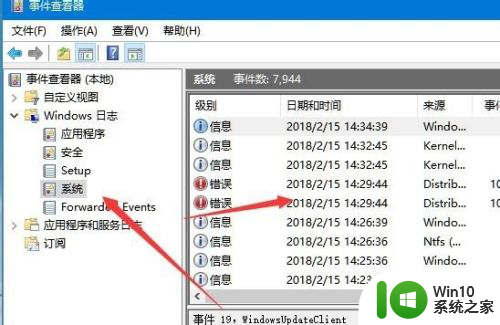
7.在右侧的窗口中,找到“清除日志”菜单项,点击该菜单项即可。
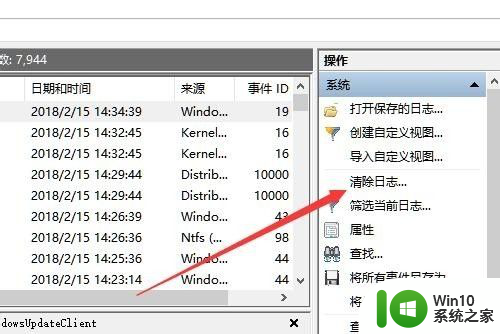
8.接着就会弹出“清除日志”的提示,点击“汪除”按钮。就可以把当前的系统日志全部清除了。
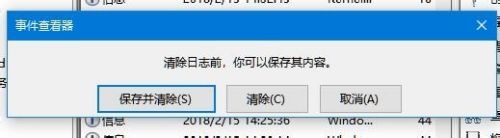
以上就是如何删除电脑操作日志的全部内容,对于不清楚的用户,可以参考以上步骤进行操作,希望对大家有所帮助。
电脑操作日志怎么删除 如何删除win10操作痕迹相关教程
微软新闻推荐
- 1 win10设置开机画面 如何在win10上设置开机图片
- 2 win10开机特别久 win10开机转圈圈很久怎么办
- 3 怎么取消笔记本电脑win11系统更新 Win11设置永久停止更新的方法
- 4 win10体验版和正版有什么区别? win10盗版风险
- 5 win11c盘容量 C盘划分多大空间安装Win11合适
- 6 win10的任务栏总是卡死 win10任务栏卡死怎么办
- 7 Win10禁用更新,延长更新时间的方法大揭秘
- 8 win10桌面卡死无响应但是游戏还能玩 win10任务栏无法点击但桌面正常怎么解决
- 9 不到 600 k 的小工具!解决 Windows 大烦恼 - 轻松优化电脑性能
- 10 windows10卸载找不到文件 Win10找不到项目的文件怎么删除
win10系统推荐
- 1 系统之家ghost win10 64位官方精简版
- 2 深度技术ghost win10 64位最新免费版v2023.05
- 3 萝卜家园win10 64位中文官方版
- 4 绿茶系统ghost win10 64位家庭优化版下载v2023.05
- 5 深度技术ghost win10 32位稳定专业版v2023.05
- 6 系统之家windows10 64位专业免激活版v2023.05
- 7 中关村ghost win10 32位游戏装机版v2023.05
- 8 华硕笔记本专用win10 64位经典专业版
- 9 深度技术ghost win10 64位专业破解版v2023.05
- 10 联想笔记本专用Win10专业版64位系统镜像下载
系统教程推荐
- 1 win7远程计算机或设备不接受连接怎么办 Win7远程连接失败怎么解决
- 2 C盘哪些文件可以安全删除 如何判断C盘中哪些文件可以安全删除
- 3 win11任务栏找不到wifi Win11电脑WiFi图标不见了怎么找回
- 4 win10清除共享文件夹访问密码 Win10如何取消共享文件夹访问密码设置
- 5 win10自动更新服务禁用后又自动开启怎么办 win10自动更新服务禁用后仍然自动开启怎么办
- 6 win10不能登微软账号出现错误0x80190001如何处理 win10无法登录微软账号怎么办
- 7 电脑重装系统出现0x745ece59内存不能为read如何处理 电脑重装系统出现内存读取错误0x745ece59如何解决
- 8 三星笔记本455R4J u盘启动设置的方法 三星笔记本455R4J如何设置U盘启动
- 9 win11怎么看打印机列表 win11系统打印机安装查询方法
- 10 win10设置了开机启动却不启动 win10系统蓝屏无法启动怎么解决